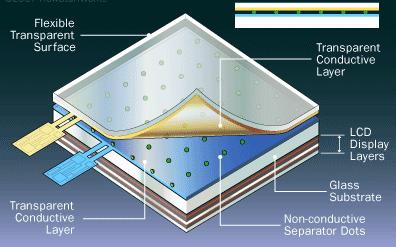دعوت به همکاری
دعوت به همکاری
یک شرکت فعال در زمینه نرم افزار (رتبه یک) از واجدین شرایط بصورت تمام وقت دعوت به همکاری مینماید.
برنامه نویس مسلط به:
WPf,Silverlight
C#,Wcf,SQL 2008
پشتیبانی نرم افزار
با مدرک کارشناسی نرم افزار
آشنا به:
VB.net ,SQL 2008
نکاتی برای افزایش سرعت ویندوز XP
نکاتی برای افزایش سرعت ویندوز XP
1) سرویسهای اضافی را غیر فعال کنید:
دستور MSCONFIG را در منوی Run اجرا نمایید. در قسمت Services تیک مربوط به عبارات زیر را در صورتی که به هیچ شبکه ای متصل نیستید بردارید و سیستم را RESTART کنید.
-
Alerter
-
Fast User Switching Com...
-
TCP/IP NetBIOS Helper
-
Remote Desktop Help Se...
-
Themes
-
Universal Plug and Play...
-
Wireless Zero Configur...
2) حذف برنامه های مقیم حافظه:
بعد از نصب برخی از برنامه ها آیکن آن نرم افزار در Task bar در قسمت System Tray ظاهر می شود. این بدان معنی است که فایلی برای دسترسی سریع همواره قسمتی از حافظه را اشغال می کند. برای حذف این برنامه ها نیز همانند روش فوق بعد از اجرای دستور MSCONFIG در قسمت RUN در منوی باز شده قسمت Startup را انتخاب و تیک برنامه های غیر ضروری را بردارید و سیستم را RESTART کنید.
3) تصویر پشت زمینه Desk top را بردارید.
4) حذف جلوه های تصویری ویندوز:
روی my computer راست کلیک کنید و درمنوی ظاهر شده قسمت Advanced را انتخاب کنید و روی setting مربوط به Performence کلیک کنید. اکنون در قسمت Visual Effects می توانید هر کدام از مواردی را که نمی خواهید غیر فعال کنید تا بار سیستم کم شود.
5) مرتب کردن دیسک (Defragmentor)
البته در این کار زیاده روی نکنید چون فشار زیادی به هارد دیسک وارد می شود. برای کم کردن از این فشار فایل های غیر ضروری را از هارد دیسک پاک کرده و یا روی CD کپی کنید.
6)سریعتر شدن نمایش منوها و پنجره ها
ویندوز برای طبیعی جلوه دادن نمایش منوها و باز و بسته شدن پنجره ها این حرکات را بصورت انیمیشن نشان می دهد که این خود بار اضافه ای را به سیستم تحمیل می کند و از سرعت آن می کاهد. برای غیر فعال کردن آن مسیر زیر را طی نمایید:
HKEY-CURRENT-USER\Control Panel\ Desk top\ Windows Metrics
حال به مقدار رشته ای MinAnimate مقدار صفر بدهید و سپس سیستم Restart را کنید.
با تشکر از:
آقای مهندس حمید قربانزاده که این مطلب را برای ما فرستادند.
غیر فعال کردن indexing برای افزایش سرعت ویندوز
ویندوز XP از همه فایلها در هارد دیسک لیستی تهیه می کند تا زمانیکه در هارد دیسک بدنبال فایلی می گردد یا اصطلاحاً search می کنید این عمل سریعتر انجام شود، اما این عمل باعث کند شدن اعمال معمول در ویندوز مانند باز کردن و بستن یک پنجره می شود. اگر شما خیلی در هارد دیسک search نمی کنید با غیر فعال کردن indexing سرعت کار با ویندوز بالا می رود برای این منظور اعمال زیر را انجام دهید.
وارد کنترل پانل و سپس Administrative Tools شوید سپس services را انتخاب کنید و Indexing services را غیر فعال کنید. کار تمام است.
یک ترفند برای افزایش سرعت ویندوز XP
توضیح اینکه این ترفند چگونه کار می کند بدون دانستن یکسری اطلاعات فنی درباره مقادیر دو دویی و جفت بیت ها غیر ممکن است، اما همین قدر بگویم که این ترفند سبب می شود که پرسسور بعضی از محاسبات را تا سه برابر سریعتر انجام می دهد.
برای اجرای این ترفند به روش زیر عمل کنید:
از منوی Start روی Run کلیک کنید و در داخل کادر تایپ کنید: regedit
پنجره Registry editor در مقابل شما گشوده می شود در این پنجره مسیر زیر را بپیمایید.
HKEY_LOCAL_MACHINE\SYSTEM\CURRENT\CONTROLSET\CONTROL\PRIOYITY CONTROL
یک DWORD به نام Win32PrioritySeperation مقدار آن را به 26 برای هگزا دسیمال تغییر دهید یا می توانید ب روی Decimal کلیک کنید و مقدار آن را به 38 تغییر دهید. این ترفند برای سیستمی که به عنوان SQL Server یا IIS استفاده می شود توصیه نمی شود چون سرعت بانک اطلاعاتی را پایین می آورد.
یک ترفند برای افزایش سرعت ویندوز XP
این ترفند کارایی سیستم را تا حد زیادی افزایش می دهد و سبب پایداری بسیار زیاد سیستم می شود. این ترفند سبب می شود که قسمتهای مختلف از یک برنامه فرایند خود را به طور مستقل انجام دهند و حافظه ای را که برای انجام محاسبات لازم دارند، جداگانه انتخاب کنند. البته این کار باعث می شود که حافظه بیشتری اشغال شود. چون فایل های سیستم و سایر فایل های کاربردی مورد نیاز برای هر قسمت جداگانه فراخوانی می شود. اگر شما از RAM با ظرفیت 512 مگابایت یا بالاتر استفاده می کنید به شما توصیه می شود حتماً این ترفند را بکار ببرید. اگر مثلاً یکی از توابع اینترنت اکسپلورر شما خراب شود و کند شود دیگر توابع آن از این مشکل تاثیر نمی گیرد.
- برای استفاده از این ترفند به روش زیر عمل کنید.
- صفحه My Computer را باز کنید.
- منوی Tools را اتخاب کنید.
- Folder Option را انتخاب کنید. سپس وارد قسمت View شوید.
- در این قسمت برای گزینه Launch Folder Windows in Seperate Process یک علامت تیک بگذارید و روی Apply کلیک کنید.
حافظه را از DLL ها خالی کنید.
ویندوز اکسپلورر DLL یا Dynamic_ Link Libraries را برای یک دوره زمانی حتی پس از اینکه کار با آنها تمام شده است در حافظه نگه می دارند این می تواند باعث بازدهی کم کامپیوتر شما شود برای حل مشکل در منوی Run دستور regedit را تایپ کنید، سپس مسیر زیر را بپیمایید.
HKEY_ LOCAL_ MACHINE/ SOFTWARE/ MICROSOFT/ WINDOWS/CURRENT VERSION/ EXPLORER
یک sub_ key با نام Always Unlocal DLL بسازید و به آن مقدار 1 بدهید تا ویندوز را از نگهداری DLL ها در حافظه باز دارید. ویندوز را restart کنید تا تغییرات لازم انجام پذیرد.
صرفه جویی در زمان بالا آمدن ویندوز
اگر شما هم از زمان زیاد بالا آمدن ویندوز خسته شده اید، به شما توصیه می کنیم این چند سطر را بخوانید. در این مقاله راهی به شما معرفی می شود که بوسیله آن می توانید از شر این انتظار طولانی خلاص شوید به طوریکه تنها با فشردن کلید روشن بعد از چند ثانیه کامپیوترتان از خواب زمستانی به زندگی باز می گردد.
برای این منظور باید کامپیوتر را در حالت hibernation یا خواب زمستانی! قرار دهید. در این وضعیت بعد از روشن شدن کامپیوتر همه پنجره ها و برنامه هایی که در حال اجرا بودند به وضعیت قبل باز می گردند. البته سریعتر از آنچه که فکر می کنید.
تنظیمات لازم برای بیدار کردن کامپیوتر از خواب زمستانی
ــ به control panel بروید و روی power option دابل کلیک کنید.
ــ بعد از اینکه پنجره power option properties باز شد وارد قسمت hibernation شوید و برای Enable hibernation یک علامت تیک بگذارید (اگر ندارد) سپس روی OK کلیک کنید.
ــ زمانیکه می خواهید کامپیوتر را ترک کنید روی start کلیک کنید. سپس روی Turn off computer کلیک کنید. در این لحظه پنجره Turn off computer در برابر شما ظاهر می شود.
ــ اکنون کلید shift را فشرده و نگه دارید. و یک گزینه جدید hibernation ظاهر می شود روی hibernation کلیک کنید.
ــ کامپیوتر شما وضعیت موجود را در حافظه ذخیره می کند و خاموش می شود. زمانیکه کامپیوتر خود را روشن می کنید برنامه ها و فایلهایی که باز کرده بودید به همان صورت قبل از خاموش کردن ظاهر می شود.
برای روش بهتر از قرار دادن کامپیوتر روی حالت stand by است در بعضی از کامپیوتر ها و لپ تاپ ها استفاده از stand by سبب هنگ کردن کامپیوتر می شود به علاوه اینکه باید صدای فن کامپیوتر را هم تحمل کرد البته روشن بودن فن کامپیوتر برای مدت طولانی باعث کشیدن گرد غبار به داخل کامپیوتر می شود. اگر تا به حال از این روش استفاده نمی کرده اید حتما این روش را امتحان کنید حتماً در مزایای این روش با ما موافق خواهید بود.
چرا ویندوز کامپیوتر من کند است؟
پایین آمدن سرعت ویندوز مشکلی است که هر کسی که با این سیستم عامل کار کرده باشد با آن روبرو شده است. و احتمالاً شما هم که اکنون این مقاله را در «یاد بگیر دات کام» می خوانید تا کنون مقالات زیادی در این زمینه دیده اید اما این بار تصمیم گرفتیم کمی کلی تر به این مشکل نگاه کنیم.
خوب اگر ویندوز شما کند است احتمالاً یک یا چند تا از این مشکل ها برای شما پیش آمده است:
برنامه های ناخواسته
اگر کامپیوتر شما کند شده است ممکن است در اثر برنامه های نا خواسته ای باشد که پنهان از شما در حال اجرا باشند اینها نرم افزار هایی هستند که نا خواسته وارد کامپیوتر شما شده اند و حجم زیادی از عملیات پروسس، رم و CPU را اشغال می کنند برای شناسایی و حذف آنها به Anti Spy Ware یا Ad Ware Remover ها احتیاج دارید.
مقدار نا کافی حافظه رم
میزان حافظه رمی که توصیه می شود بستگی به سیستم عاملی دارد که استفاده می کنید مثلاً:
| برای ویندوز Vista |
2GB |
| برای ویندوز XP |
256MB |
| برای ویندوز 2000 |
64MB |
البته مقادیری که توسط مایکروسافت توصیه شده اند، پایین تر از این مقدار است که کمی غیر واقع بینانه است. و توصیه ما این است که اگر می توانید باز هم از رم بیشتری استفاده کنید.
رم معیوب یا نا سازگار
در بیشتر اوقات اگر حافظه رم شما معیوب یا نا سازگار با سیستم باشد کامپیوتر کار نمی کند. ولی در مواردی هم که کار می کند با آن صفحه آبی معروف مواجه می شوید، که با یک شماره و آدرس پیغام خطا می دهد. و در مواردی نادر هم کامپیوتر کار می کند ولی خیلی بد و کند. واضح است که راه حل تعویض رم معیوب است. برای اینکه از سلامت رم خود اطمینان حاصل کنید، بهتر است از نرم افزار هایی که در این زمینه وجود دارند استفاده کنید. در این صورت متوجه خواهید شد رم کامپیوتر شما از نظر فیزیکی سالم است یا خیر. قابل ذکر است که این نرم افزار ها تحت عنوان Burn-in test در اینترنت یافت می شوند.
خطا های هارد دیسک
هارد دیسک شما ممکن است مشکلاتی داشته باشد (مانند: File allocation error ) که می تواند منجر به بروز پیغام های خطا شود و همینطور سرعت و کارایی سیستم شما را تحت تاثیر قرار دهد. برای رفع اینگونه مشکلات برنامه Scan Disk را اجرا نمایید.
نکته:توجه داشته باشید قبل از اجرای برنامه DEFRAG حتماً برنامه Scan Disk را اجرا نمایید. چون این برنامه تمام بد سکتور های هارد دیسک شما را علامت گذاری می کند. ولی اگر قبل از اجرای Scan Disk این برنامه دیسک خود را Defrag نمایید. ممکن است بعضی از اطلاعات مفید خود را از دست بدهید. چون این اطلاعات مفید ممکن است روی بد سکتور ها بیفتد و دیگر قابل خواندن نباشد.
برای اجرای Scan Disk در ویندوز ویزتا، XP یا 2000 این مراحل را دنبال کنید:
1- روی آیکون آن دیسکی که می خواهید Defrag نمایید (معمولاً C ) راست کلیک کنید و Properties را انتخاب کنید.
2- برگه Tools را انتخاب کنید.
3- در قسمت Error-Checking روی
Check now...
کلیک کنید.
4-برای این گزینه ها علامت تیک بگذارید.
Automatically fix file system errors
Scan for and attempt recovery of bad sectors
سپس روی Start کلیک کنید.
5- در برابر شما پیغامی ظاهر می شود که می گوید این تست نمی تواند انجام شود و باید کامپیوتر خود را ری استارت کنید. علت این است که ویندوز شما روی درایو C در حال اجراست و این اسکن باید قبل از بالا آمدن ویندوز اجرا شود.
روی Yes کلیک کنید و کامپیوتر خود را ری استارت کنید.
اطلاعات تکه تکه شده
این مشکل سبب که ویندوز برای خواندن هر فایل قسمت های مختلف هارد دیسک را بگردد تا اجزای مختلف آن را پیدا کند برای جلو گیری از این مشکل باید برنامه Defrag را که در خود ویندوز موجود است اجرا کنید.
گرم شدن زیاد پرسسور
هر کامپیوتر کلاس پنتیوم یا مدل های جدید تر آن دارای فن و هیت سینک هستند. وقتی که فن فرسوده می شود یا در اثر گرد و غبار زیادی که اطراف آن را احاطه کرده کم اثر می شود، دمای CPU یا پرسسور بالا می رود. در بسیاری موارد کامپیوتر متوقف می شود یا به اصطلاح هنگ می کند. و در مواردی هم که کند می شود و هنگام اجرای برنامه ها توقف طولانی دارد. علت این است که پرسسور هر از چند گاهی یک توقف چند ثانیه ای دارد یا به عبارت دیگر هر از چند گاهی قفل می کند. بنابراین فن و هیت سینک کامپیوتر خود را به خوبی تمیز کنید. و در صورت لزوم آنها را تعویض نمایید، تا فن شما در دور مناسب کار کند و گرما به خوبی تهویه شود.
صرفه جویی در زمان بالا آمدن ویندوز
اگر شما هم از زمان زیاد بالا آمدن ویندوز خسته شده اید، به شما توصیه می کنیم این چند سطر را بخوانید. در این مقاله راهی به شما معرفی می شود که بوسیله آن می توانید از شر این انتظار طولانی خلاص شوید به طوریکه تنها با فشردن کلید روشن بعد از چند ثانیه کامپیوترتان از خواب زمستانی به زندگی باز می گردد.
برای این منظور باید کامپیوتر را در حالت hibernation یا خواب زمستانی! قرار دهید. در این وضعیت بعد از روشن شدن کامپیوتر همه پنجره ها و برنامه هایی که در حال اجرا بودند به وضعیت قبل باز می گردند. البته سریعتر از آنچه که فکر می کنید.
تنظیمات لازم برای بیدار کردن کامپیوتر از خواب زمستانی
ــ به control panel بروید و روی power option دابل کلیک کنید.
ــ بعد از اینکه پنجره power option properties باز شد وارد قسمت hibernation شوید و برای Enable hibernation یک علامت تیک بگذارید (اگر ندارد) سپس روی OK کلیک کنید.
ــ زمانیکه می خواهید کامپیوتر را ترک کنید روی start کلیک کنید. سپس روی Turn off computer کلیک کنید. در این لحظه پنجره Turn off computer در برابر شما ظاهر می شود.
ــ اکنون کلید shift را فشرده و نگه دارید. و یک گزینه جدید hibernation ظاهر می شود روی hibernation کلیک کنید.
ــ کامپیوتر شما وضعیت موجود را در حافظه ذخیره می کند و خاموش می شود. زمانیکه کامپیوتر خود را روشن می کنید برنامه ها و فایلهایی که باز کرده بودید به همان صورت قبل از خاموش کردن ظاهر می شود.
برای روش بهتر از قرار دادن کامپیوتر روی حالت stand by است در بعضی از کامپیوتر ها و لپ تاپ ها استفاده از stand by سبب هنگ کردن کامپیوتر می شود به علاوه اینکه باید صدای فن کامپیوتر را هم تحمل کرد البته روشن بودن فن کامپیوتر برای مدت طولانی باعث کشیدن گرد غبار به داخل کامپیوتر می شود. اگر تا به حال از این روش استفاده نمی کرده اید حتما این روش را امتحان کنید حتماً در مزایای این روش با ما موافق خواهید بود.
رفع آخرین مشکل ویندوز
گاهی اتفاق می افتد که با نصب نرم افزار مربوط به یک سخت افزار جدید یا نصب یک بازی یا یک نرم افزار، ویندوز شما به هم می ریزد و دیگر مانند قبل کار نمی کند یا حتی اصلاً ویندوز بالا نمی آید برای حل اینگونه مشکلات یک راه حل ساده وجود دارد که در اکثر مواقع جواب می دهد، و آن استفاده از last known good configuration است که در اول راه اندازی ویندوز با انتخاب آن روشی فراهم می شود که شرایط قبل از وقوع مشکل را بازیابی کنید زمانیکه شما last known good configuration اطلاعات رجیستری را در مسیر KEYHKLM/ System/ Current Controlset بازیابی می کند. برای استفاده از این روش اعمال زیر را انجام دهد کامپیوتر را ری استارت کنید. هنگامی که سیستم بالا می آید کلید F8 را بزنید پس از آن منویی در برابر شما ظاهر می شود از کلیدهای فلش بالا یا فلش پایین استفاده کنید تا گزینه last known good configuration انتخاب کنید سپس کلید اینتر را بزنید، کار تمام است.
از شر پیغام low disk space خلاص شوید.
در منوی RUN دستور regedit.exe را تایپ کنید و به مسیر
HKEY_CURRENT_ USER/ SOFTWARE/ MICROSOFT/ CURRENT VERSION/ POLICIES/ EXPLORER
بروید و یک DWORD (اگر وجود ندارد) با نام NOLOWDISK SPACECHECKS بسازید و مقدار آن را به 1 تغییر دهید.
استفاده از برنامه تصدیق امضاء
(File Signature Verification)
زمانیکه در ویندوز نرم افزار جدیدی را نصب می کنید، گاهی بوسیله این نرم افزارها که با ویندوز ناسازگار هستند، فایلهای سیستم اصطلاحاً overwrite می شوند یا در آنها تغییراتی ایجاد می شود که منجر به ناپایداری سیستم می شود. اگر با ویندوز کار کرده باشید حتماً برایتان بسیار پیش آمده که بعد از نصب نرم افزاری مرتباً پیغام خطا دریافت کرده اید یا احساس کرده اید که سیستم بسیار کند شده است. ماجرا از این قرار است که فایلهای سیستم و فایلهای درایو قطعات (مانند درایو کارت گرافیک، کارت صدا، مودم و ...) که سازگار با ویندوز XP هستند با یک امضای الکترونیکی شناخته می شوند و این امضای الکترونیکی نشاندهنده این است که این فایلهای سیستم فایلهای دستکاری نشده و اصلی سیستم هستند یا فایلهایی هستند که مایکروسافت آنها را آزمایش و تأیید کرده است. و با خیال راحت میتوانید این نرم افزار ها را نصب کرده از آنها استفاده کنید بدون اینکه مشکلی برای ویندوز پیش بیاید. اگر می خواهید این نرم افزار ها را که دارای امضای معتبر نیستند و در سیستم شما نصب شده اند بشناسید این چند سطر را بخوانید.
با استفاده از برنامه File Signature Verification می توانید فایلهای بدون امضای الکترونیکی را در کامپیوتر خود شناسایی کنید و اطلاعات زیر را مشاهده کنید.
ــ نام فایل
ــ محل فایل بر روی هارد دیسک
ــ تاریخ اصلاح فایل
ــ نوع فایل
ــ شماره ورژن یا نسخه فایل
برای استفاده از برنامه File Signature Verification مراحل زیر را انجام دهید:
Start»Run
در داخل کادر Run تایپ کنید Sigverif و روی OK کلیک کنید. اکنون نرم افزاری در برابر شما گشوده می شود که با یک کلیک این فایل ها را شناسایی می کند.
چگونه رمز عبور admin را در ویندوز xp هک کنیم.
اگر با کامپیوتری کار می کند که روی آن ویندوز xp نصب شده است و دسترسی شما بوسیله کاربر اصلی محدود شده است. آنگاه dos prompt را باز کنید سپس این دستورات را وارد نمائید.
این دستور شما را به شاخه اصلی می برد. /cd
این دستور شما را به شاخه system 32 راهنمایی می کند. cd/windows/system 32 فولدر temphack را برای شما ایجاد می کند. mkdir temphack
یک فایل Back up (پشتیبان) از فایل logon.scr ایجاد می کند. copy logon.scr temphack/ logon.scr
یک فایل پشتیبان از cmd.exe ایجاد می کند. copy cmd.exe temphack/ cmd.exe
فایل اصلی logon.scr را پاک می کند. del logon.scr
فایل cmd.exe رابه logon.scr تغییر نام می دهد. rename cmd.exe logon.scr
از commond prompt خارج می شوید. exit
کاری که شما انجام داده اید از این قرار است که یک فایل پشتیبان از برنامه commond و screen saver تهیه کرده سپس کاری کرده اید که زمانیکه ویندوز screen saver را فراخوانی می کند یک پنجره حفاظت نشده dos prompt در برابر شما ظاهر می شود.
به محض ظاهر شدن این پنجره دستور داخل گیومه را وارد کنید.
net user<نام Admin را اینجا قرار دهید>password
مثلاً اگر نام Admin کلمه Ali باشد و شما blah password را می خواهید کافیست تایپ کنید.
”net user Ali blah“
این عمل رمز عبور را به blah تغییر می دهد.
نکته: به خاطر داشته باشید که محتویات temphack را دوباره به شاخه system 32 برگردانید تا نفوذ شما لو نرود.
راه دیگری هم برای این عمل وجود دارد و آن استفاده از دیسکت راه انداز است. که می توانید آن را از مسیر زیر دنلود کنید. این روش مخصوصاً زمانیکه رمز عبور خود را فراموش کرده اید بسیار مفید خواهد بود.
استفاده از خاصیت Auto complete در Dos ویندوز2000 و بالاتر
1- ابتدا باید در ویندوز خود پنجره Registry Editor را باز کنبد. برای این منظور مسیر Start\Run را طی کنیدسپس در پنجره Run دستور Regedit را تایپ کرده و روی Ok کلیک کنید.
2- در پنجره Registry Editor فولدر زیر را باز کنید.
HKEY_LOCAL_MACHINE
Software
Microsoft
Command Processor
3- در Command Processor کلید های زیر را باز کنید و برای آنها Value را به 9 تغییر دهید.
CompletionChar
PathCompleteChar
4- بعد از انجام مراحل بالا پنجره Registry Editor را ببندید و Command Window را با تایپ کردن cmd در پنجره Run ( مسیر Start\Run ) باز کنید. برای استفاده از Auto complete کلید Tab را باید بفشارید. برای مثال اگر در دایرکتوری Program Files باشید می توانید تایپ کنید "cd pr" و کلید Tab را بفشارید تا به طور اتوماتیک cd program files برایتان تایپ شود.
فایل های INI. چه هستند؟
این فایل ها در حقیقت فایل های متنی (TXT) ساده هستند، که بوسیله برنامه Notepad می توان یک فایل (TXT) را به سادگی ایجاد کرد. این فایل ها بوسیله ویندوز و برنامه های تحت ویندوز مورد استفاده قرار می گیرند تا اطلاعاتی در مورد خواسته های شما و محیط عملکرد خود ذخیره کنند. INI. مخفف initialization است.
ساختار فایل INI.:
فایل INI. شامل یک یا چند بخش است هر بخش با یک نام بخش (section name) آغاز می شود که ممکن است، هیچ یا چندین ورودی وجود داشته باشد. که بعد از آن قرار می گیرد.
[بخش]
ارزش=نام کلید
اگر توضیحی وجود داشته باشد بعد از «سمی کالن» (;) قرار می گیرد.
ویندوز از چندین استاندارد برای فایل های INI. استفاده می کند تا اطلاعات پیکر بندی کامپیوتر را ذخیره کند. فایل هایی که این اطلاعات را نگهداری می کنند عبارتند از :
WIN.INI, SYSTEM.INI, PROGMAN.INI, PROTOCOL.INI, SHARED.INI, WINFILE.INI, CONTROL.INI, SCHDPLUS.INI
نرم افزارهای تحت ویندوز هم بعد از نصب شدن ممکن است قسمتهایی به WIN.INI اضافه کنند و همچنین خود فایل های INI. به دایرکتوری ویندوز اضافه کنند.
ایجاد تغییرات در فایل های INI.
چون فایل های INI. از یک متن ساده استفاده می کنند. بوسیله یک برنامه متنی ساده مانند Notepad می توانند ویرایش شوند.
چگونه بد سکتور را درست کنیم
همچنان که از عمر هارد می گذرد احتمال اشکال پیدا کردن آن بیشتر می شود پس همیشه به فکر تهیه یک نسخه پشتیبان ( Back up ) از اطلاعات مهم خود باشید تا در صورت بروز مشکل آن را بازیابی کنید. و با خیال راخت به فکر تعمیر هارد دیسک خود باشید. سیستم عامل ویندوز نرم افزارهای کمکی برای هارد دیسک همراه دارد که هارد کامپیوتر شما را اسکن می کند و در صورت بروز اشکال نسبت به رفع آن اقدام می کند.
مراحل کار در ویندوز
روی My Computer دابل کلیک کنید
درایوی را که می خواهید عیب یابی منید انتخاب کنید
Properties را از منوی File انتخاب کنید. اکنون باید یکسری اطلاعات و مشخصات از این درایو در منوی Properties ببینید.
تب Tools را انتخاب کنید.
تکمه Check Now را از قسمت Error Checking کلیک کنید.
بسته به ورژن ویندوز خود گزینه "thorough" یا " Scan for and Attempt of Recovery Bad Sector" را انتخاب کنید.
روی ری استارت کلیک کنید.
Disk Fragmentation چیست؟
وقتی فایلی را در ویندوز ذخیره می کنید ویندوز سعی می کند این فایل را در اولین محل خالی که پیدا می کند ذخیره کند. یعنی وقتی یک فایل را در ویندوز پاک می کنید یا اصطلاحاً آن را Delete می کنید یک جای خالی در بین فایلهای دیگر باقی می ماند حال فرض کنید یک برنامه حجیم را بخواهید نصب کنید. در این حالت ابتدا فضا های خالی را که در نتیجه پاک شدن فایلهای دیگر بوجود آمده است پر می شود. بنابراین برنامه ای که نصب کرده اید در چندین فسمت متفاوت از هارد دیسک ذخیره شده است اکنون خود حدس بزنید که سیستم شما برای اجرای برنامه چه مکافاتی باید تحمل کند این وضعیت می تواند تا 200 درصد سیستم شما را کند نماید.
حل مشکل
ویندوز برای حل این مشکل یک نرم افزار به نام Disk defragmenter دارد که در هر ویندوزی قابل دسترسی است. مایکروسافت توصیه کرده است که هر چند وقت یکبار از این برنامه برای مرتب کردن هارد دیسک خود استفاده کنید ولی این عمل بار زیادی را به هارد دیسک وارد می کند و برای طول عمر بیشتر هارد دیسک بهتر است در این کار زیاده روی نکنید. اگر ویندوز را تازه نصب کرده اید و از اشخاصی نیستید که مرتباً برنامه های مختلف را نصب می کنند و سپس آن را پاک می کنند پاید تا دو ماه یا حتی بیشتر احتیاج به این عمل حداقل برای پارتیشنی که ویندوز در آن نصب شده است ندارید. البته کند شدن ویندوز اگر از ویروسها یا حتی آنتی ویروس یا مشکلات رجیستری نباشد بهترین راهنما برای شماست.
آیا نرم افزار دیگری هم وجود دارد؟
البته برنامه های دیگری وجود دارند که سریعتر این کار را انجام می دهند ولی معمولاً مجانی نیستند و باید آنرا خریداری کنید یکی از این برنامه ها Norton Speed Disk است که قسمتی از برنامه Norton System Work است و آنرا از سایت Symantec میتوانید دانلود کنید. یک برنامه دیگر Disk Keeper است که توسط کمپانی Executer Software عرضه شده است. هر دوی این برنامه ها سریعتر از برنامه استاندارد ویندوز عمل می کنند که Disk Keeper سریعترین است.
Direct X چیست؟
ویندوز ایکس پی Direct X8.1 یا ورژنهای بالاتر آن را ساپورت می کند که قابلیتهای صوتی و تصویری کامپیوتر را افزایش می دهد. Direct X دسترسی به قابلیتهای دستگاه هایی مانند مانیتور و کارت صدا را برای نرم افزار ها فراهم می کند تا از قابلیتهای سه بعدی تصویر و صدای فراگیر و جلوه های صوتی آنها استفاده شود.
Direct X نرم افزار ها را قادر می سازد تا از قابلیتهای سخت افزار کامپیوتر شما اطلاع پیدا کرده و پارامترهای لازم را با آنها مطابقت دهد. این خاصیت به برنامه های صوتی و تصویری این قدرت را می دهد تا روی هر کامپیوتری که ویندوز نصب شده و سخت افزار آن سازگار با Direct X باشد فایل های صوتی و تصویری را با بیشترین کارایی و کیفیت ممکن به اجرا بگذارد.
Direct X یک سری از برنامه های سطح پایین است که Application Programming Interfaces یا (APIs) را در خود دارد و دسترسی به ویژگیهای با کارایی بالای سخت افزار مانند چیپ های شتاب دهنده گرافیکی سه بعدی و کارتهای صدا را امکان پذیر می سازد. این APIs ها شامل شتاب دهنده های گرافیک دو بعدی و فابلیت پشتیبانی از وسایل ورودی مانند موس، جوی استیک و کی بورد و کنترل میکس صدا و صدای خروجی هم هست. توابع سطح پایین بوسیله این مولفه ها پشتیبانی می شوند که Direct X را می سازند:
-
Microsoft Direct 3D
-
Microsoft Direct Sound
-
Microsoft Direct Music
-
Microsoft Direct Input
-
Microsoft Direct Play
-
Microsoft Direct Show
ساخت Back up از رجیستری در ویندوز XP
زمانیکه ویندوز شما به هم ریخته اگر یک Back up از رجیستری داشته باشید به احتمال زیاد مشکل شما حل می شود. برای این منظور ابتدا باید یک back up بسازید سپس در موقع بروز مشکل آن را بازیابی کنید. مقاله ای که پیش روی شماست راهنمای شما برای این کار می باشد.
ساخت Back up از رجیستری
بهترین راه برای تهیه Back up ( یا همان نسخه پشتیبان ) از رجیستری استفاده از ابزاری است که ویندوز XP در اختیار شما قرار داده است. برای ساخت Back up مراحل زیر را دنبال کنید.
- روی Start کلیک کنید.
- مسیر زیر را طی کنید.
All Programs> Accessories> System Tools
-
روی Back up کلیک کنید.
-
Next را بزنید.
-
گزینه Back up Files and Settings را انتخاب کنید و Next را بزنید.
-
گزینه Let me choose what to Back up را انتخاب کنید.
-
در قاب سمت چپ My Computer را های لایت کنید. اما برای آن علامت تیک نگذارید.
-
اکنون در قاب سمت راست برای System State یک علامت تیک بگذارید.
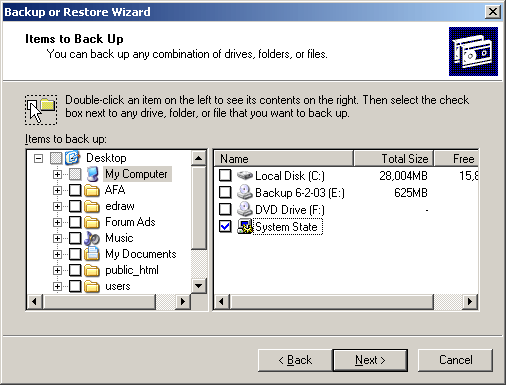
اکنون باید شکل بالا برای شما ظاهر شده باشد.
توجه: ممکن است در ویندوز شما شکل بالا ظاهر نشده باشد و ابزار Back up شما در حالت پیشرفته ظاهر شود. در این مورد می توان از System State data یک Back up تهیه کرد که شامل تمام اطلاعات و اجزایی که مربوط به کامپیوتر شما می شود است. متاسفانه در این حالت نمی توانید اجزایی خاص و یا قسمتهایی از System State را انتخاب کنید. اگر به ویزارد Back up برگردید و System State را دابل کلیک از کلیه اطلاعات Back up گرفته می شود و در قاب سمت راست نمایش داده می شود اجازه دهید ادامه کار را دنبال کنیم
بعد مشاهده شکل بالا مراحل زیر را دنبال کنید.
-
Next را بزنید.
-
روی Browse کلیک کنید و محلی را که باید Back up خود را در آن ذخیره کنید انتخاب کنید.
-
اکنون برای آن نام Registry Back up را در قسمت Type a name for this Back up تایپ کنید.
-
روی Next سپس روی Finish کلیک کنید.
-
اکنون باید پنجره Back up را ببینید.
-
زمانیکه عمل Back up گرفتن کامل شد روی Close کلیک کنید.
بازیابی کل رجیستری زمانیکه ویندوز به هم ریخته است
در مراحل بالا زمانیکه در حال گرفتن Back up از رجیستری بودید در حقیقت در حال ذخیره یک فایل با پسوند bkf بودید. برای باز یابی Back up ای که ذخیره کرده اید باید روی آن دابل کلیک کنید که در ادامه به آن اشاره می کنیم.
-
در صفحه ای که مقابل شما گشوده می شود روی Next کلیک کنید.
-
گزینه Restore Files and Settings را انتخاب کنید.
-
در قاب سمت چپی File را های لایت کنید.
-
اکنون در قاب سمت راستی باید Back up خود را ببینید. روی آن دابل کلیک کنید. اگر Back up خود را نمی بینید روی Browse کلیک کنید.
-
اکنون System State باید در قاب سمت راستی دیده شود برای آن یک علامت تیک بگذارید.
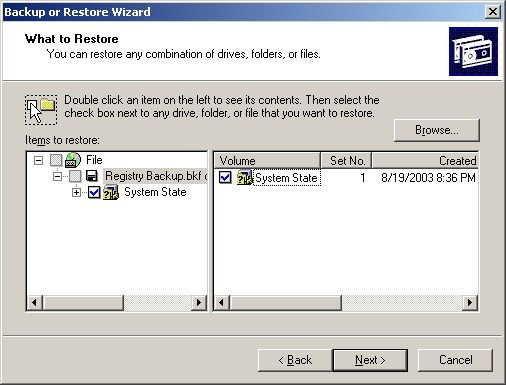
-
روی Next و سپس Finish کلیک کنید.
-
پیغامی که به شما هشدار می دهد را با کلیک کردن بر روی Ok تایید کنید.
-
بعد از اینکه بازیابی به پایان رسید روی Close کلیک کنید.
-
روی Yes کلیک کنید تا کامپیوتر شما ری استارت شود و تغییرات به سیستم شما اعمال شود.
بازیابی رجیستری اگر ویندوز بالا نمی آید
اما زمانیکه ویندوز بالا نمی آید باید از آخرین تنظیمات رجیستری که یه خوبی کار می کرده استفاده کنید. برای این منظور مراحل زیر را دنبال کنید.
-
از ابتدای بالا آمدن ویندوز کلید F8 را نگه دارید.
-
در Windows Advanced Option menu گزینه Last known Good Configuration را انتخاب کنید و کلید اینتر را بزنید.
اکنون کامپیوتر شما با آخرین تنظیماتی که درست کار می کرده بالا می آید یا اگر می توانید وارد DOS شوید می توانید دستور زیر را تایپ کنید.
%systemroot%\system32\restore\rstrui.exe
6)سریعتر شدن نمایش منوها و پنجره ها
ویندوز برای طبیعی جلوه دادن نمایش منوها و باز و بسته شدن پنجره ها این حرکات را بصورت انیمیشن نشان می دهد که این خود بار اضافه ای را به سیستم تحمیل می کند و از سرعت آن می کاهد. برای غیر فعال کردن آن مسیر زیر را طی نمایید:
HKEY-CURRENT-USER\Control Panel\ Desk top\ Windows Metrics
حال به مقدار رشته ای MinAnimate مقدار صفر بدهید و سپس سیستم Restart را کنید.
فزایش سرعت ویندوز XP
گاهی ویندوز XP فایلهای DLL بدون استفاده را که برنامه های مرتبط با ان بسته شده اند٬ را در Cache نگهداری میکند.این مسئله باعث میشود حافظه اشغال شده باقی بماند.اگر میخواهید ویندوز را مجبور کنیدکه به طور خودکار تمامی فایلهای DLL غیر ضروری را از Cache خارج کند٬ابتدا وارد کلید زیر شوید :
HKEY_LOCAL_MACHINE\SOFTWARE\Microsoft\Windows\CurrentVersion\Explorer
سپس یک مقدار DWARD به نام AlwaysUnloadDll بسازید و مقدار انرا ۱ قرار دهید.البته با انجام اینکار ممکن است بعضی از برنامه های قدیمی دچار مشکل شوند که در صورت مشاهده پیغام خطا٬مقدار متغیر ایجاد شده را صفر قرار دهید.
بالا بردن سرعت اینترنت با یک دستور ساده در ویندوز XP - آکاایران
بالا بردن سرعت اینترنت با یک دستور ساده در ویندوز XP
در ویندوز XP قابلیتی وجود دارد به
نام Packet Scheduler که این موضوع 20% از پهنای باند اینترنت شما را
میگیرد. در صورتی که به این قابلیت نیازی ندارید با طی کردن غیرفعال کردن
آن میتوانید با آزاد کردن پهنای باند گرفته شده سرعت اینترنت خود را تا حد
چشمگیری بالا ببرید. در صورتی که از سرعت اینترنت خود ناراضی هستید از این
ترفند بهره بگیرید.
بدین منظور:
1. Run را از منوی Start اجرا کنید.
2. در Run عبارت gpedit.msc را تایپ کرده و OK را کلیک کنید.
3. منتظر بمانید تا Group Policy اجرا شود.
4.
در بخش Local Computer Policy و زیر Computer Configuration گزینه
Administrative Templates را گسترش دهید (با کلیک بر روی علامت + کار آن
انجام دهید).
5. در لیست باز شده گزینه Network را نیز گسترش دهید.
6. حال در این لیست Qos Packet Scheduler را انتخاب کنید.
7. به گزینه هایی که در سمت راست ظاهر می شوند دقت کنید.
8.بر روی Limit reservable bandwidth کلیک راست کرده و Properties را کلیک کنید.
9.
پس از اینکه پنجره Limit reservable bandwidth Properties باز شد در برگه
Setting و در زیر Limit reservable bandwidth گزینه Enabled را انتخاب
کنید.
10. مشاهده می کنید که با انتخاب آن در روبروی Bandwidth Limit مقدار پیش فرض آن یعنی 20 درصد به نمایش در می آید.
11. به جای عدد 20 مقدار 0 را تایپ کرده و OK را کلیک کنید.
12. حال به Connection که به وسیله آن به اینترنت وصل می شوید رفته و بر روی دکمه Properties کلیک کنید.
13. به برگه Networking بروید و دقت کنید که Packet Scheduler فعال باشد (تیک کنار آن مشاهده شود).
14. این پنجره را OK کنید.
15. کامپیوتر خود را Restart کنید.
چند نکته:
این کار را می توانید با نرم افزارهای قدرتمند بهینه سازی ویندوز مثل TuneUp Utilities خیلی سریعتر و راحتر انجام دهید.
برای بازگشت به حالت پیش فرض هم می توانید مسیر فوق را دنبال کرده و بجای 0 عدد 20 را قرار دهید.
منبع:ترفندستان
بالا بردن سرعت ویندوز ایکس پی XP
بالا بردن سرعت ویندوز ایکس پی XP
همانطور که میدانید در CPU بخشی به نام Level2 Cache یا به طور خلاصه L2 Cache وجود دارد که وظیفه آن ذخیره اطلاعات فایل اجرا شده در درون خود میباشد. بهطوریکه که وقتی شما نرم افزار، بازی و هر فایل اجرایی دیگر را اجرا میکنید، اطلاعات اصلی فایل که برای اجرا لازم است در درون L2 Cache در CPU ذخیره میشود و

اگر شما همان زمان از برنامه خارج شوید و
دوباره آن را اجرا کنید خواهید دید که این بار با سرعتی بیشتر اجرا
میشود. علت آن این است که اطلاعات اصلی مورد نیاز برای اجرای فایل، در
مرتبه اولی که فایل را اجرا کردید در L2 Cache ذخیره شده و در دفعات بعدی
به هنگام اجرا با سرعت بیشتری بارگذاری میشود. از این رو هم اکنون قصد
داریم ترفندی ساده را به شما معرفی کنیم تا بتوانید از حداکثر توانایی L2
Cache استفاده کنید و در نهایت سرعت ویندوز XP خود را تا چندین برابر
افزایش دهید.
در طی عملیات نصب ویندوز XP، ویندوز، CPU را برای پی
بردن به مقدار L2 Cache آن، تست میکند تا مثلأ اگر L2 Cache پردازده شما
برابر با 1024 کیلوبایت باشد، برای ویندوز همین مقدار را تعیین کند. اما
گاهی اوقات ویندوز در طی عملیات نصب نمیتواند مقدار L2 Cache پردازده شما
را تشخیص دهد و به همین دلیل، مقدار L2 Cache را پیشفرض 0 (یعنی 256
کیلوبایت) قرار میدهد. در این حالت ویندوز فقط از 256 کیلوبایت از L2 Cache
شما استفاده میکند. در حالی که ممکن است L2 cache شما بسیار بیشتر از این
حد باشد.
برای تعریف کردن L2 Cache پردازدهتان بصورت دستی برای
ویندوز XP، باید ابتدا از مقدار اصلی و حقیقی L2 Cache به علاوه مقداری که
در حال حاضر ویندوز تعریف کرده مطلع شوید.
اولین مرحله یافتن مقدار L2 Cache حقیقی CPU شماست.
بدین منظور ساده ترین راه استفاده از نرم افزار کم حجم و رایگان CPU-Z است.
CPU-Z را با حجمی کمتر از 600 کیلوبایت از سایت سازنده به نشانی http://www.cpuid.com/cpuz.php دانلود کنید.
(در حال حاضر آخرین نسخه 1.52 است که مستقیمأ از اینجا قابل دریافت است.)
پس از دانلود، فایل را از حالت فشرده خارج کنید. سپس cpuz.exe را اجرا کنید.
پس از چند لحظه صفحه نمایش اطلاعات نمایان میشود.
در جلوی عبارت Level 2 در زیرمجموعه Cache میتوانید به مقدار حقیقی L2 Cache پردازنده دست یابید.
در مرحله دوم بایستی به میزان L2 Cache که ویندوز تعریف کرده است پی ببریم تا ببینیم تا چه اندازه درست است.
بدین منظور ابتدا نرم افزار Notepad ویندوز را باز کنید.
سپس کدهای زیر را عینأ Copy کرده و داخل آن Paste کنید:
Set ProSet = GetObject("winmgmts:").InstancesOf("Win32_Processor")
For each Pro in ProSet
WScript.Echo "www.Tarfandestan.com"
WScript.Echo "Level2 Cache:" & " " & Pro.L2CacheSize & " KB"
Next
سپس
از منوی File، بر روی Save as کلیک کنید. فایل را با فرمت vbs. ذخیره
نمایید (به عنوان مثال نام آن را Tarfandestan.vbs بگذارید).
اکنون به
محلی که فایل را ذخیره کرده اید رفته و با دوبار کلیک آن را اجرا نمایید.
پنجره اول را OK کرده و در پنجره دوم مقدار L2 Cache پردازنده را بر حسب
کیلوبایت مشاهده کنید.
(جهت سهولت کار میتوانید فایل vbs مورد نظر را
مستقیمأ از اینجا دریافت کرده و دیگر آن را شخصأ نسازید. پس از دانلود،
فایل را از حالت فشرده خارج کرده و L2Cache_Detector.vbs را اجرا کنید).
این
مقدار، مقداری است که در حال حاضر ویندوز برای شما تعریف کرده است. اگر
مقدار دقیقأ برابر مقداری است که توسط CPU-Z به دست آوردید پس همه چیز ایده
آل است و دیگر نیازی به استفاده از این ترفند نیست. اما اگر مقداری که به
دست آمده کمتر از مقدار نمایش داده شده در CPU-Z است ویندوز چندان خوب عمل
نکرده و بایستی ادامه ترفند را پی بگیرید.
اگر در حال خواندن ادامه ترفند هستید پس اکنون وقت آن رسیده که مقدار حقیقی L2 Cache را برای ویندوز خود تعریف کنید.
از منوی Start به Run رفته و با عبارت regedit را تایپ کرده و Enter بزنید تا وارد محیط رجیستری ویندوز شوید.
به مسیر زیر بروید:
HKEY_LOCAL_MACHINE\SYSTEM\CurrentControlSet\Control\Session Manager\Memory Management
در سمت راست پنجره گزینه ای با نام SecondLevelDataCache به چشم میخورد.
بر روی آن دوبار کلیک کرده و مقادیر مورد نظر زیر را در قسمت Value وارد کنید.
شما بایستی اندازه دقیق (یا کمتر) L2 Cache پردازنده که به وسیله CPU-Z به دست آمد را توسط روش زیر مورد استفاده قرار دهید.
اگر Level 2 نمایش داده شده در CPU-Z (یا همان L2 Cache حقیقی) 256 یا کمتر باشد، عدد 0 را در این کلید رجیستری وارد کنید.
اگر 512 باشد، عدد 200.
اگر 1024 باشد، عدد 400.
اگر 2048 باشد، عدد 800.
اگر 4096 باشد، عدد 1600.
اگر 8192 باشد، 3200.
و به همین ترتیب برای مقادیر بالاتر.
پس از وارد کردن مقدار OK کرده و از رجیستری خارج شوید.
حال یکبار سیستم را رستارت کنید تا تنظیمات اعمال گردد.
اکنون اگر فایلی که خودتان به شکل دستی با فرمت vbs را ساخته اید اجرا کنید مقدار حقیقی L2 Cache را مشاهده خواهید کرد.
منبع:ترفندستان
افزایش سرعت ویندوز XP با تغییر چهار ورودی در رجیستری آن

با تغییر این چهار ورودی در رجیستری ویندوز خود میتوانید سرعت ویندوزتان را تا حد قابل قبولی افزایش دهید. دقت کنید در زمان ثبت ورودیها در رجیستری خود دچار اشتباه نشوید، زیرا رجیستری قلب سیستم شماست و اگر تغییر ناخواسته ای بدهید احتمال خراب شدن سیستم خواهد بود پس با دقت به دستورات عمل نمایید.
برای تغییر در رجیستری ویندوز از منوی Start برروی Run کلیک کرده و در پنجره آن عبارت regedit را تایپ و کلید Enter را بزنید.
۱ - افزایش سرعت منوها:
HKEY_CURRENT_USER\ControlPanel\Desktop بدنبال ورودی MenuShowDelay بگردید و مقدار آنرا از ۴۰۰ به ۱۵۰ تغییر دهید. برای اینکار برروی ورودی کلیک راست کرده و Modify را انتخاب کنید و مقدار را تغییرداده کلید OK را بزنید.
۲ - قراردادن Kernel ویندوز در حافظه RAM:
HKEY_LOCAL_MACHINE\SYSTEM\CurrentControlSet\Control\SessionManager\MemoryManagement بدنبال ورودی DisablePagingExecutive بگردید و آنرا از ۰ به عدد ۱ تغییر دهید.
نکته: این تغییر را فقط درصورتیکه ۲۵۶ مگابایت یا بیشتر حافظه دارید، انجام دهید.
۳ - بارگذاری سریعتر فایلهای بوت:
HKEY_LOCAL_MACHINE\SYSTEM\CurrentControlSet\Control\SessionManager\MemoryManagement\PrefetchParameters
بدنبال ورودی EnablePrefetcher بگردید و مقدار آنرا به عدد ۲ تغییر دهید.
۴ - ازکار انداختن نام فایل ۸.۳ در NTFS:
HKEY_LOCAL_MACHINE\SYSTEM\CurrentControlSet\Control\FileSystem
بدنبال ورودی NtfsDisable8dot3NameCreation بگردید و مقدار آنرا عدد ۲ قرار دهید.
نکته ۱ : از این روش در صورتیکه هارد شما در حالت NTFS بود، استفاده کنید.
نکته ۲ : اگر ورودی را نیافتید، آنرا با دستور Create DWORD بسازید.
نکته ۳ : در پایان همه تغییرات بالا، سیستم خود را بوت کنید و حالشو ببرید.
ترفندهایی برای افزایش سرعت ویندوز XP
ویندوز XP یکی از عمومی ترین ویندوزهای مورد استفاده توسط کاربران مختلف بوده و با وجود ارائه نسخههای دیگری از ویندوز توسط مایکروسافت، همچون ویستا و ویندوز۷، همچنان پرکاربردترین سیستم عامل مانده است. در این مقاله سعی شده است تا تمامی روش های موجود برای بالا بردن سرعت ویندوز XP جمع آوری شود و شما میتوانید با استفاده از آنها این کار را به سادگی انجام دهید. شما می توانید با خیالی آسوده این مراحل را انجام دهید، زیرا این نکات قبلا تست شده اند و هیچ مشکلی را پدید نمی آورند. در ادامه اگر روشی را می دانید که در این مقاله به آن اشاره نشده است در قسمت نظرات معرفی نمایید تا به این مطب اضافه شود و آموزشی کامل را در این زمینه گردآوری کنیم.
بالا بردن سرعت بوت
روش اول: وقتی کامپیوترتان را روشن می کنید معمولا قبل
از اینکه سیستم بخواهد بالا بیاید درایورهای فلاپی و سی دی رام و ... را
چک می کند. بنظر این کار بیهوده است که هر بار سیستم این موارد را چک کند.
حالا برای از بین بردن این قسمت باید تغییراتی را در بایوس سیستمتان انجام
دهید . مراحل زیر را به دقت انجام دهید:
۱- معمولا برای ورود به bios باید کلید F2 یا Delete را زمانی که کامپیوتر در حال بالا آمدن است، فشار دهید.
۲- به منوی " Boot " بروید .
۳- " Boot Sequence " را انتخاب کنید.
۴- سپس هر دو گزینه ای که از روی هارد بوت می شوند را به گزینه " First Device " تغییر دهید.
۵- دکمه " Escape " را فشار دهید و از بایوس خارج شوید . فراموش نکنید که این تغییرات را قبل از خارج شدن ذخیره کنید .
توجه:
وقتی که شما این تغییرات را انجام می دهید، نمی توانید سیستمتان را از
طریق فلاپی یا سی دی رام بوت کنید. اگر روزی لازم شد که این کار را انجام
دهید، کافیست برگردید به عقب، یعنی به بایوس خود بروید، مرحله بالا را
تکرار کنید و گزینه "First Device " را برای فلاپی و سی دی رام بردارید.
روش دوم: زمانی که کامپیوتر شما در حال بالا آمدن هست
معمولا شبکه را چک می کند تا ببیند آدرس IP آزاد هست یا نه. با استفاده از
پیکربندی یک ip آدرس دستی برای سیستم تعریف می کنیم. این کار سرعت بوت شما
را افزایش می دهد. پس طبق مراحل زیر عمل کنید :
۱- روی منوی Start کلیک کنید و " Connect To/Show All Connections " را انتخاب کنید .
۲- روی Connection شبکه خود راست کلیک کنید و " Properties " را انتخاب کنید .
۳- در تب " General " ، در لیست سرویس ها " TCP/IP " را انتخاب کنید و روی دکمه " Properties " کلیک کنید .
۴-
در پنجره باز شده روی " Use the following address " کلیک کنید و آدرس ip
کامپیوترتان را بنویسید . اگر شما از یک روتر استفاده می کنید معمولا آدرس
ip شما 192.168.0.xx یا 192.168.1.xx است. اگر آدرس IP خود را بخاطر نمی
آورید و یا در آن شک دارید به منوی Start بروید و Run را انتخاب کنید و در
آن cmd را تایپ کنید و روی ok کلیک کنید. در پنجره باز شده " ipconfig/all "
را تایپ کنید . با اینکار ip شما نمایش داده می شود و شما می توانید آدرس
مورد نظر را در بخش مورد نظر بنویسید. (همچنین می توانید بر روی آیکون شبکه
خود در کنار ساعت ویندوز right-click نموده و گزینه status را انتخاب کرده
و از تب support آی پی سیستم خود را بدست آورید)
۵- همچنین در پنجره "
TCP/IP properties " شما باید آدرس های " Subnet mask " ، " Default
gateway " و " DNS Server " را هم پر کنید . اگر عدد های این گزینه ها را
هم نمی دانید می توانید با استفاده از دستور " ipconfig/all " در مرحله ۴
این اعداد را پیدا کنید.
روش سوم: این ترفند کارش این است که یک دسته فایل را
از پوشه Temp و Temporary Internet Filesهر زمان که شما کامپیوترتان را
خاموش می کنید، پاک می کند. با این کار کامپیوتر شما وقت بیهوده ای را برای
چک کردن این پوشه ها تلف نمی کند. با این کار سرعت بالا آمدن ویندوز
افزایش می آید.
برای انجام این کار مراحل زیر را طی کنید :
۱-
Notepad را باز کنید و جملات زیر را در آن بنویسید: (بجای UserName نام
User خود و بجای درایو c نام درایو ویندوز خود را بنویسید)
rd /q/s "c:\Documents and Settings\All Users\Local Settings\Temp"
rd /q/s "c:\Documents and Settings\All Users\Local Settings\Temporary Internet Files"
rd /q/s "c:\Documents and Settings\Default User\Local Settings\Temp"
rd /q/s "c:\Documents and Settings\Default User\Local Settings\Temporary Internet Files"
rd /q/s "c:\Documents and Settings\UserName\Local Settings\Temp"
rd /q/s "c:\Documents and Settings\UserName\Local Settings\Temporary Internet Files"
rd /q/s "c:\Temp"
rd /q/s "c:\Windows\temp"
md "c:\Documents and Settings\All Users\Local Settings\Temp"
md "c:\Documents and Settings\All Users\Local Settings\Temporary Internet Files"
md "c:\Documents and Settings\Default User\Local Settings\Temp"
md "c:\Documents and Settings\Default User\Local Settings\Temporary Internet Files"
md "c:\Documents and Settings\UserName\Local Settings\Temp"
md "c:\Documents and Settings\UserName\Local Settings\Temporary Internet Files"
md "c:\Temp\"
md "c:\Windows\Temp"
۲- حالا این فایل را با هر نامی که می خواهید ذخیره کنید ، البته با پسوند " .bat " برای مثال " fastboot.bat " یا " deltemp.bat "
۳- از منوی Start گزینه Run را انتخاب کنید .
۴- در Run بنویسید: " gpedit.msc " و روی ok کلیک کنید .
۵- از پنجره باز شده در سمت چپ روی گزینه " Computer Configuration " کلیک کنید و سپس " Windows Settings " را انتخاب کنید .
۶- بر روی گزینه " Scripts " دو بار کلیک کنید سپس " Shutdown " را انتخاب کنید تا پنجره ای جدید باز شود.
۷- روی " Add " کلیک کنید و در پنجره باز شده آدرس فایلی که درست کرده اید را بدهید و سپس روی " ok " کلیک کنید.
روش چهارم: در هنگام بالا آمدن ویندوز و همینطور خاموش
شدن آن آهنگی پخش میگردد که هم تکرار مداوم آن خسته کننده است و هم سرعت
بالا آمدن و خاموش شدن را کاهش میدهد. با روش زیر این آهنگ را قطع کنید و
سرعت بالا آمدن و خاموش شدن ویندوزتان را افزایش دهید:
Control Panel را
باز کرده سپس sound and audio devices را باز کنید. به زبانه sounds بروید
و در پایین آن یعنی program events به دنبال Exit windows بگردید. یکبار
روی آن کلیک کنید. سپس از قسمت sounds ، none را انتخاب کنید. عینا این کار
را برای start windows انجام دهید. رایانه را ریست کنید.
روش پنجم: حذف برنامه های اضافه که بصورت اتوماتیک در هنگام بالا آمدن ویندوز اجرا می شوند. (توصیحات در ادامه مقاله آمده است)
روش ششم: از طریق Run ،msconfig را اجرا کنید. به زبانه BOOT.INI بروید. از قسمت سمت راست تایم اوت را از ۳۰ به ۳ تغییر دهید. این روش بیشتر برای زمانی مفید است که از چند ویندوز استفاده می کنید.
پاکسازی و تمیز کردن سیستم:
- حذف ویروس ها، Malwareها، Adwareها و Spywareها:ویروسها و سایر نرمافزارهای مخرب اثر بسیار بدی بر روی سرعت رایانه شما دارند. همیشه از آنتیویروس استفاده کنید. چه از اینترنت استفاده میکنید و چه خیر … و باید این نکته را ذکر کنم که بهترین آنتیویروس در صورت آپدیت نشدن بدترین آنتیویروس است! پس، از آنتیویروسی استفاده کنید که در کشور ما قابل آپدیت باشد. ضمنا حتما بررسی کنید که در بین گزینههای موجود کدامیک کمتر سرعت را کاهش میدهد. برای کسب اطلاعات بیشتر اینجا را مطالعه نمایید.
- حذف برنامه های اضافه که بصورت اتوماتیک در هنگام بالا آمدن ویندوز اجرا می شوند:نرمافزارهای
زیادی که نصب میکنید، تعدادی در قسمت بوت ویندوز تغییری ایجاد میکنند تا
هربار که ویندوز بالا میآید، اجرا شوند و شما آیکون آنها را در پایین
صفحه مانیتورتان، سمت راست مشاهده میکنید. این کار برای بعضی نرمافزارها
مناسب است. مثل آنتیویروسها. اما انصافا در ۹۰ درصد نرمافزارها امری
نامناسب بوده، سرعت را به شدت کاهش میدهد. برای حذف کامل آنها مراحل زیر
را طی کنید.
۱- Startup Folder: فولدر Startup را از طریق مسیر زیر باز کرده و هر برنامه ایی را که لازم ندارید حذف کنید: C:\Documents and Settings\UserName\Start Menu\Programs\Startup
۲- Win.ini: از منوی Start گزینه Run را انتخاب و سپس win.ini را تایپ کنید. در فایل باز شده به دنبال خطوط Run= و Load= گشته و در صورت وجود برنامه های را که لازم ندارید پاک کنید.
۳- رجیستری: شما می توانید از طریق msconfig و تب startup لیست مواردی که با هر بار اجرای ویندوز اجرا میشوند را مشاهده و موارد اضافه (به غیر از آنتی ویروسها) را حذف کنید ولی بهتر است برای اینکار از رجیستری استفاده کنید. از منوی Start به Run رفته و عبارت regedit را تایپ کرده و Enter بزنید تا وارد محیط رجیستری ویندوز شوید. حال به مسیرهای زیر رفته و موارد ناخواسته را پاک کنید:
HKEY_LOCAL_MACHINE\SOFTWARE\Microsoft\Windows\CurrentVersion\Run
HKEY_LOCAL_MACHINE\SOFTWARE\Microsoft\Windows\CurrentVersion\RunOnce
HKEY_LOCAL_MACHINE\SOFTWARE\Microsoft\Windows\CurrentVersion\RunOnceEx
HKEY_LOCAL_MACHINE\SOFTWARE\Microsoft\Windows\CurrentVersion\RunServices
HKEY_LOCAL_MACHINE\SOFTWARE\Microsoft\Windows\CurrentVersion\RunServicesOnce
HKEY_CURRENT_USER\SOFTWARE\Microsoft\Windows\CurrentVersion\Run
HKEY_CURRENT_USER\SOFTWARE\Microsoft\Windows\CurrentVersion\RunOnce
HKEY_LOCAL_MACHINE\SOFTWARE\Microsoft\Shared Tools\MSConfig\startupreg - حذف برنامه های که از آنها استفاده نمی کنید:
به Control Panel/Add-Remove Programs رفته و از لیست، برنامه های را که از آنها استفاده نمی کنید، پاک کنید. همچنین در این قسمت به دنبال برنامه های spyware نظیر "Viewpoint" و ... بگردید و آنها را حذف کنید. سپس به Program Files رفته و فولدر مربوط به spyware که حذف کردید را پیدا کرده و آنرا پاک کنید. همچنین در اینجا اگر فولدری نامتعارف را مشاهده کردید و شک داشتید که spyware باشد، ابتدا نام آنرا با اضافه کردن یک -test به انتهای آن تغییر داده و بعد از چند روز اگر همه چیز بدرستی کار میکرد آن فولدر را حذف کنید.
در فولدر c:\Documents and Settings\UserName\Application Data و برای همه User Accountها بخصوص "All Users" رویه فوق را تکرار کنید. - خالی کردن فضای دیسک:با خالی کردن فضای
دیسک، شما میتوانید سرعت و کارایی رایانه خود را افزایش دهید. ابزار Disk
Cleanup به شما کمک میکند تا فضای بلا استفاده بر روی دیسک سخت را آزاد
کنید. این ابزار، فایلهایی را که میتوانید با اطمینان پاک کنید، تشخیص
میدهد و شما را قادر میسازد تا به دلخواه، بعضی و یا همه فایلهای مشخص
شده را پاک نمایید. از Disk Cleanup استفاده کنید برای:
- پاک کردن فایلهای موقتی اینترنت
- پاک کردن برنامههای دانلود شده (مانند Microsoft ActiveX controls و Java applets)
- خالی کردن Recycle Bin
- پاک کردن فایلهای ویندوز
- پاک کردن اجزای اختیاری ویندوز که از آن استفاده نمیکنید.
- پاک کردن برنامههای نصب شدهای که شما دیگر از آنها استفاده نمیکنید.
نکته: معمولا فایلهای موقتی اینترنتی بیشترین فضا را اشغال میکنند. چون مرورگر هر صفحهای را که مشاهده میکنید ذخیره میکند تا دسترسی به آن در زمان بعدی سریعتر شود.
۱- بر روی Start کلیک کنید. به ترتیب All Programs، Accessories و System Tools را انتخاب کرده و سپس بر روی Disk Cleanup کلیک نمایید. اگر چندین درایو موجود باشد شما بایستی مشخص کنید که کدام یک را میخواهید تمیز کنید. (از طریق Start/Run . . . cleanmgr هم قابل دسترسی است)
۲- در پنجره Disk Cleanup for، نوع فایلهایی که میخواهید پاک شود را انتخاب کنید.
۳- علامت تیک فایلهایی که نمیخواهید پاک شود را برداشته و سپس بر روی OK کلیک کنید. توصیه میشود همه را تیک بزنید.
۴- زمانی که پیغامی مبنی بر تایید پاک کردن فایلهای مشخص شده ظاهر گردید، Yes را کلیک کنید.
پس از چند دقیقه عملیات تمام شده و پنجره Disk Cleanup بسته میشود. این عمل باعث میگردد که کامپیوتر تمیزتر شده و بهتر کار کند. البته تاثیر کمی دارد. ضمنا ممکن است برای درایوهای حجیم یا مربوط به ویندوز، زمان زیادی طول بکشد. - در هنگام مشاهده سایتها و استفاده از اینترنت مقداری از فایلهای آنها در هارد رایانه شما ذخیره میشود. برای خالی کردن این فضا در مرورگر اینترنت اکسپلورر آن را اجرا کرده از منو Tools را زده Internet Options را انتخاب کنید. از تب General و قسمت browsing history گزینه Delete، را زده و در صفحه باز شده هر کدام را که مد نظر هست را حذف کنید، هم چنین می توانید گزینه Delete all را انتخاب کنید. در مرورگر Opera از طریق Tools گزینه Preferences را انتخاب کنید. به زبانه Advanced بروید و حال باید به قسمت History بروید. دو گزینه clear و Empty now را بزنید. در مرورگر فایرفاکس یا هر مرورگر دیگری روش پاک کردن این فایلها تفاوت چندانی با این دو مرورگر ندارد. ضمنا در ورژنهای دیگر ممکن است کمی گزینههای گفته شده در بالا تغییر کند که با کمی جستوجو میتوانید پیدا کنید. نکته دیگر اینکه اگر خیلی از اینترنت استفاده میکنید و برایتان سرعت مهم است این کار را انجام ندهید. چرا که مرورگر شما از این فایلها دوباره استفاده میکند. این مورد خصوصا برای کاربران ای.دی.اس.ال و کافینتها بیشتر ارزشمند است. چرا که پهنای باند مصرفی را کاهش میدهد و برای کاربران دایلآپ در افزایش سرعت باز شدن سایتهای تکراری موثر است. تاثیر این ترفند در سرعت برای کاربر محسوس نیست.
سرویسهای اضافی را غیر فعال کنید:
دستور
MSCONFIG را در منوی Run اجرا نمایید. در قسمت Services تیک مربوط به
عبارات زیر را در صورتی که به هیچ شبکه ای متصل نیستید بردارید و سیستم را
RESTART کنید.
• Alerter
• Fast User Switching Compatibility (وmultiple users/logins on your current computer)
• TCP/IP NetBIOS Helper
• Remote Desktop Help Session Manager Service
• Themes
• Computer Browser
• Universal Plug and Play...
• Wireless Zero Configuration
• Network DDE/Network DDE DSDM
• Remote Registry service
• Telnet Service
• NetMeeting Remote Desktop Sharing Service
• Clipbook (قابلیت cut and paste across your private network)
• Smart Card / Smart Card Helper (اگر از smart card استفاده نمی کنید)
• Uninterruptible Power Supply (اگر از UPS استقاده نمی کنید)
• Error Reporting Service (ارسال خطاها به مایکروسافت)
• Messenger Service
آزاد کردن حافظه توسط ClearMem
ClearMem یک ابزار عالی برای بالا بردن سرعت ویندوز xp هست (مخصوصا برای زمانی که سیستم شما چند برنامه بصورت باز دارد)
زمانی
که شما چندین برنامه رو باز می کنید سیستم حافظه زیادی مصرف می کند و وقتی
حافظه کم بیاد سرعت سیستم بشدت کاهش پیدا می کند و ممکن است مشکلی برای
سیستم بوجود بیاد و سیستم هنگ کند . این برنامه به شما کمک می کند که حافظه
اضافی را که پر هست خالی کنید تا برنامه ها بهتر اجرا شوند . اگر می
خواهید بدانید حداکثر حافظه موقتی که سیستم شما می تواند استفاده کند چقدر
است باید مراحل زیر را انجام دهید :
۱- به ” control panel ” بروید سپس
روی ” System ” کلیک کنید و به زبانه ” Advanced ” بروید . در قسمت ”
Performance ” روی دکمه ” Settings ” کلیک کنید ، از پنجره جدید باز شده به
قسمت ” Advanced ” بروید.
۲- در قسمت ” Virtual Memory ” شما می توانید مقدار حافظه ای را که سیستم می تواند از آن استفاده کند را ببینید .
۳-
اگر فکر می کنید این مقدار برای سیستم شما کم هست می توانید روی دکمه ”
Change ” کلیک کنید و مقدار مورد نظرتان را با توجه به بیشترین حالت
جایگزین کنید ، سپس روی دکمه Set کلیک کنید و یک بار سیستمتان را Restart
کنید .
این برنامه را می توانید از اینجا دانلود کنید.
از کار انداختن قابلیت Prefetch برای سیستم هایی با حافظه کم:این
قابلیت برای بالا بردن اجرای برنامه ها طراحی شده و اساس کار آن اجرای
قبلی برنامه در حافظه است (حتما متوجه شده اید که وقتی یک برنامه را باز می
کنید زمان بیشتری می برد تا وقتی که برای بار دوم برنامه را باز می کنید)
این ایده و نظر خوبی برای آن دسته از کسانی که از حافظه کمی برخوردارند
نیست و ممکنه باعث هنگ کردن برنامه ها بشه . برای از کار انداختن این
قابلیت مراحل زیر را طی کنید :
۱- روی منوی Start کلیک کنید و گزینه Run را انتخاب کنید .
۲- در قسمت مخصوص ” Regedit ” را بنویسید و روی ok کلیک کنید .
۳-
در پنجره باز شده به آدرس زیر بروید :
HKEY_LOCAL_MACHINE\SYSTEM\CurrentControlSet\Control\Session
Manager\Memory Management\PrefetchParameters 4- بر روی گزینه ”
EnablePrefetcher ” راست کلیک کنید و مقدار آنرا برابر ” ۰ ” قرار دهید .
۵- سیستم را مجددا راه اندازی کنید .
متقاعد کردن XP برای استفاده کردن از شیوه دستیابى مستقیم به حافظه (DMA Mode)XP
قادر به استفاده از شیوه دستیابی مستقیم به حافظه برای هارد و سی دی رام
است و بطور پیشفرض روی دستگاه های ATA و ATAPI (IDE) کار می کند.
بعضی
اوقات کامپیوتر این سیستم را با سیستم PIO عوض می کند که در این حالت
انتقال داده ها کندتر انجام می گیرد . (یکی از دلایل انجام این کار بخاطر
ویروس است). اگر شما می خواهید سیستم شما از سیستم DMA استفاده کند باید
مراحل زیر را انجام دهید:
۱- به ” control panel ” بروید سپس روی ”
System ” کلیک کنید و به زبانه ” Hardware ” بروید و روی دکمه ” Device
Manager ” کلیک کنید .
۲- در پنجره باز شده روی گزینه ” IDE ATA/ATAPI Controllers ” دو بار کلیک کنید .
۳- روی گزینه ” Primary Channel ” کلیک راست کنید و ” Properties ” را انتخاب کنید و به زبانه ” Advanced Settings ” بروید .
۴-
در جعبه بالای گزینه ” Current Transfer Mode ” گزینه ” DMA if Available ”
را در صورتی که ” PIO Only ” انتخاب شده است ، انتخاب کنید .
نکته: اگر دیدید که سرعت انتقال داده هایتان کم شده است به این قسمت بروید و این گزینه را تست کنید.
منظم کردن هارددیسک توسط Disk Defragmenter:هارد
مثل یک پازل است. در ابتدا که هاردتان نو است این پازل یک دست خالی است.
اما با پارتیشنبندی هارد (منظور ایجاد درایوهای متعدد است)، این صفحه پازل
به چند قسمت تقسیم میشود و با ذخیره کردن هر فایل در یکی از درایوهای
هارد مقداری از این پازل پر میشود. البته در قسمتی که مربوط به درایو
مربوطه است و این کمی بینظمی در هارد ایجاد میکند. قضیه وقتی حادتر
میشود که شما فایلی را پاک کنید! چرا که آن قسمت از هارد پاک میشود و
بینظمی بیشتر و بیشتر میشود. چرا؟ چون در بین قسمتی از هارد که پر است
قسمتی خالی ایجاد میشود و تنها در صورتی از بین میرود که فایلی دقیقا با
همان حجم در همان قسمت ذخیره شود که چنین اتفاقی تقریبا غیرممکن است. این
پراکندگی و بینظمی سرعت فراخوانی فایلها را کاهش میدهد و در سرعت اجرای
فایلها، نرمافزارها، بالا آمدن ویندوز و بهتر بگوییم تقریبا همه چیز موثر
است. چرا که هرچه شما اجرا میکنید، در واقع چیزی جز چند فایل نیست. برای
منظم کردن هارددیسک ابزاری عالی در ویندوز شما هست با نام Disk
Defragmenter. آن را از منوی Start ، All Programs ، Accessories و سپس
System Tools بیابید. پس از اجرای آن یک درایو را انتخاب کنید و دکمه
Analyze را بزنید. اگر به شما گفت که باید درایو را دیفرگ کنید، این کار را
انجام دهید. در غیر این صورت لزومی ندارد. (از طریق Start/Run...dfrg.msc
قابل دسترسی است)
توجه
کنید که عمل دیفرگ طولانی بوده و گاهی تا چند ساعت طول میکشد. ( بسته به
سرعت هارد شما و میزان پراکندگی و حجم درایو ) ضمنا برای اینکه بتوانید یک
درایو را دیفرگ کنید باید حداقل ۱۵ درصد از آن درایو خالی باشد. در غیر این
صورت دیفرگ به طور کامل انجام نمیشود. مراحل ذکر شده را برای تمام
درایوهایتان انجام دهید. بهتر است در آخر ریست کنید. در مورد هاردهایی که
حسابی پر باشند و بینظمی زیادی داشته باشند ، تاثیر محسوس خواهد بود. توجه
کنید که باید در بازههای زمانی طولانی مثلا هر یک ماه یکبار دوباره تمامی
درایوها را آنالیز کنید و در صورت نیاز، عمل دیفرگ را انجام دهید. ضمن
اینکه باید بدانید که عمل دیفرگ بسیار حساس است، چرا که در حین انجام آن هد
هارد به شدت با سطح دیسک موجود در داخل هارد برخورد میکند و در صورتی که
در این بازه زمانی، تکان و ضربهای به کیس وارد شود، میتواند به هارد آسیب
وارد کند. بنابراین بهتر است عمل دیفرگ را در یک زمان مطمئن مثلا شب تا
صبح انجام دهید.
اجرای برنامه Scan Disk:
آیا تا بحال شده مجبور
شوید رایانه خود را ناگهان خاموش کنید؟ یا رایانه بطور ناگهان خود به خود
خاموش شود؟ یقین داشته باشید هربار که اینجور اتفاقات رخ میدهد، اشکالات
جزئی در فایلها بوجود میآید که اغلب برطرف نمیشوند! اندک اندک جمع گردد
وانگهی دریا شود! بالاخره بعد از چندین ماه متوجه میشوید، هنگام دسترسی به
برخی از برنامهها یا حتی فایلها به مشکل بر میخورید. آنچه دقیقا رخ
میدهد به این صورت است: هرچیزی که در هارد باشد و بخواهد پردازش شود،
ابتدا به رم میرود. وقتی رایانه عمدا یا غیر عمدا ریست و یا خاموش میشود،
فایلهایی از هارددیسک که مقداری از آنها به رم رفته و در حال پردازش
بوده، نیمه کاره میماند و اصطلاحا سردرگم میشوند و با تکرار این عمل،
فایلهای ناقص و بیمورد زیادی روی هارددیسک ذخیره میشوند. به اینگونه
فایلها، خوشههای از دست رفته میگویند. این اشکالات در فایلهای ذخیره
شده بر روی هارد دیسک ممکن است کاهش کارائی رایانه و بروز اشکالات فیزیکی
هارددیسک را بدنبال داشته باشد.
همچنین بحث دیگری مرتبط با مطلب فعلی به
نام بدسکتور وجود دارد. بخشی از دیسک که به علت ضربه، میدان مغناطیسی شدید
یا ورود گرد و غبار به درون دیسک خراب شده باشد بدسکتور نامیده میشود و
درصورتی که اطلاعاتی بر آن نقاط ثبت شود، ممکن است هد روی آن گیر کند و
بدتر این که خرابی را گسترش دهد. با اجرای برنامه Scan Disk میتوانید
تعداد زیادی از خطاهای موجود بر روی هارد دیسک را برطرف کنید. برنامه فوق
که به صورت پیش فرض در خود ویندوز موجود میباشد، بررسی لازم در خصوص وجود
اشکالات فیزیکی روی هارددیسک را نیز انجام خواهد داد. برای استفاده از این
ابزار مایکامپیوتر را باز کرده روی یکی از درایوها کلیک راست کنید و
Properties را بزنید. به زبانه Tools بروید و Check Now را بزنید. ضمنا
باید تمام فایلهای در حال اجرا را ببندید. در پنجره Check Disk مورد Scan
for and attempt recovery of bad sectors را انتخاب کنید . اگر سکتورهای
خرابی پیدا شد، انتخاب کنید که تعمیر شوند.
نکته: تنها زمانی گزینه
Automatically fix file system errors را انتخاب کنید که فکر میکنید دیسک
شما شامل سکتورهای خراب است. تاثیر کمی دارد و بیشتر جنبه احتیاط دارد که
به اطلاعات ذخیره شده در هارد آسیب نرسد و به این ترتیب از خسارتهای سنگین
به کاربر جلوگیری میکند.

خاموش کردن System Restore:اگر از قابلیت
بازگشت ویندوز یعنی System Restore استفاده نمیکنید آن را خاموش کنید.
برای این کار روی My Computer راست کلیک کرده و به زبانه System restore
بروید و گزینه Turn off را کلیک کنید. اگر هشداری داده شد ok کنید. سپس
پنجره را ok کرده، ریست کنید. میزان تاثیر کم است و بیشتر در خالی شدن فضای
هارد موثر است.
نصب نرمافزارهای اضافی ممنوعاگه
از آن دسته کاربرانی هستید که هر نرمافزاری که به دستشان میرسد نصب
میکنند، باید بدانید که با این کار به میزان قابل توجهی از سرعت ویندوزتان
میکاهید! تنها و تنها نرمافزارهایی را نصب کنید که به آنها نیاز دارید و
به طور مداوم از آنها استفاده میکنید. به جای نصب کردن چندین نرمافزار
پخش کننده، یک نرمافزار همه فن حریف نصب کنید که تمامی فایلها را با هر
پسوندی برای شما باز کند. مانند نرمافزار kmplayer یا K-Lite Codec Pack.
هر نرمافزاری که نصب میکنید، تعدادی فایل به رجیستری ویندوز (هسته
ویندوز) اضافه میکند و تقریبا هر عملی که در ویندوز انجام میدهید به
رجیستری مربوط میشود.
با نصب تعداد زیادی نرمافزار، رجیستری حجیم شده،
سرعت ویندوز افت محسوسی پیدا میکند. در هنگام بوت شدن سیستم عامل ویندوز،
بخش رجیستری، اصالت نرمافزارهای نصب شده را میسنجد و این یکی از مهمترین
دلایل کندی بالا آمدن ویندوز نسبت به سیستم عاملهای دیگر، به ویژه
خانواده سیستمهای منبع باز۳ مانند لینوکس است. زرنگ باشید! در بسته آفیس،
نرمافزارهایی هستند که اصلا به درد شما نمیخورند. آیا شما الزاما به
پاورپوینت یا فرانت پیج نیاز دارید؟ بنابراین آنهایی را که نمیخواهید نصب
نکنید. برای این کار در هنگام نصب به جای نصب همیشگی از custom استفاده
کنید که به شما این امکان را میدهد که تنها موارد مورد نیازتان را نصب
کنید. این طوری فضای کمتری هم از هاردتان اشغال میشود. این کار در
نرمافزار رایت Nero هم مطرح میشود. آیا به ابزار طراحی لوگوی دیسک نیاز
دارید وقتی که درایو شما از تکنولوژی لایت اسکریپ پشتیبانی نمیکند؟ یا
موارد دیگر؟ پس بهتر است باز هم از نصب به صورت custom استفاده کنیم. در
نرمافزارهای مشابه نرو و آفیس، همین کار را بکنید. برای کسانی که اهل نصب
نرمافزارهای متعدد هستند با رعایت این تذکر، سرعت به میزان قابل محسوسی
افزایش مییابد.
تصویر پشت زمینه Desk top را بردارید
اگر خیلی
برایتان سرعت مهم است یا از رایانه تان در مواردی هم چون کافینت یا گیمنت
استفاده میکنید یا صرفا برای تایپ، میتوانید با غیر فعال کردن عکس صفحه
زمینه ” دسکتاپ ” سرعت را بالا ببرید. روی Desktop کلیک راست کرده
properties را انتخاب کنید. از زبانه دسکتاپ و قسمت Background، مورد none
را انتخاب کنید. Ok کنید. تاثیر کمی دارد.
مقدار L2 Cache:
در طی عملیات نصب ویندوز XP،
ویندوز cpu را برای پی بردن به مقدار L2 Cache آن تست میکند، تا مثلا اگر
L2 Cache پردازده شما برابر با ۱۰۲۴ کیلوبایت باشد، برای ویندوز همین مقدار
را تعیین کند. اما گاهی اوقات ویندوز در طی عملیات نصب نمیتواند مقدار L2
Cache پردازده شما را تشخیص دهد و به همین دلیل، مقدار L2 Cache را
پیشفرض، (یعنی ۲۵۶ کیلوبایت) انتخاب میکند. در این حالت ویندوز فقط از
۲۵۶ کیلوبایت از L2 Cache شما استفاده میکند. در حالی که ممکن است L2
cache شما بسیار بیشتر از این حد باشد. برای تعریف کردن L2 Cache
پردازندهتان بصورت دستی برای ویندوز XP، باید ابتدا از مقدار اصلی و
حقیقی L2 Cache و به علاوه مقداری که در حال حاضر ویندوز تعریف کرده مطلع
شوید. اولین مرحله یافتن مقدار L2 Cache حقیقی CPU شماست. بدین منظور
سادهترین راه استفاده از نرمافزار کم حجم و رایگان CPU-Z است. CPU-Z را
با حجمی کمتر از ۶۰۰ کیلوبایت از سایت سازنده به نشانی http://www.cpuid.com/cpuz.php دانلود کنید.
پس
از دانلود، فایل را از حالت فشرده خارج کنید. سپس cpuz.exe را اجرا کنید.
پس از چند لحظه صفحه نمایش اطلاعات نمایان میشود. در جلوی عبارت Level 2
در زیرمجموعه Cache میتوانید به مقدار حقیقی L2 Cache پردازنده دست یابید.
در مرحله دوم بایستی به میزان L2 Cache که ویندوز تعریف کرده است پی ببریم
تا ببینیم تا که آیا همه چیز درست است؟ بدین منظور ابتدا نرمافزار
Notepad ویندوز را باز کنید. سپس کدهای زیر را عینأ Copy یا در آن تایپ
کنید:
Set ProSet = GetObject(“winmgmts:”).InstancesOf(“Win32_Processor”)
For each Pro in ProSet
WScript.Echo “www.microsoft.com”
WScript.Echo “Level2 Cache:” & ” ” & Pro.L2CacheSize & ” KB”
Next
سپس
از منوی File، بر روی Save as کلیک کنید. فایل را با فرمت vbs. ذخیره
کنید. به عنوان مثال نام آن را findcache.vbs بگذارید. اکنون به محلی که
فایل را ذخیره کردهاید، رفته و با دو بار کلیک آن را اجرا نمایید. پنجره
اول را OK کرده و در پنجره دوم مقدار L2 Cache پردازنده را بر حسب کیلوبایت
مشاهده کنید. این مقدار، مقداری است که در حال حاضر ویندوز برای شما تعریف
کرده است. اگر مقدار دقیقأ برابر مقداری است که توسط CPU-Z به دست آوردید،
پس همه چیز ایدهآل است و دیگر نیازی به استفاده از این راه نیست. اما اگر
مقداری که به دست آمده کمتر از مقدار نمایش داده شده در CPU-Z است ویندوز
چندان خوب عمل نکرده و بایستی ادامه راه را پی بگیرید. اکنون وقت آن رسیده
که مقدار حقیقی L2 Cache را برای ویندوز خود تعریف کنید. وارد محیط رجیستری
ویندوز شوید.
به مسیر زیر بروید:
HKEY_LOCAL_MACHINE\SYSTEM\CurrentControlSet\Control\ SessionManager\MemoryManagement
در
سمت راست پنجره گزینهای با نام SecondLevelDataCache به چشم میخورد. بر
روی آن دوبار کلیک کرده و مقادیر مورد نظر زیر را در قسمت Value وارد کنید.
شما بایستی اندازه دقیق L2 Cache پردازنده که به وسیله CPU-Z به دست آمد
را توسط روش زیر مورد استفاده قرار دهید. اگر Level 2 نمایش داده شده در
CPU-Z (یا همان L2 Cache حقیقی) ۲۵۶ یا کمتر باشد، عدد ۰ را در این کلید
رجیستری وارد کنید. اگر ۵۱۲ باشد ، عدد ۲۰۰، اگر ۱۰۲۴ باشد عدد ۴۰۰، اگر
۲۰۴۸ باشد عدد ۸۰۰، اگر ۴۰۹۶ باشد ،عدد ۱۶۰۰، اگر ۸۱۹۲ باشد عدد ۳۲۰۰ و به
همین ترتیب برای مقادیر بالاتر. پس از وارد کردن مقدار OK کرده و از
رجیستری خارج شوید. حال یکبار رایانه را ریست کنید تا تنظیمات اعمال گردد.
اکنون اگر فایلی که خودتان به شکل دستی با فرمت vbs را ساختهاید، اجرا
کنید مقدار حقیقی L2 Cache را مشاهده خواهید کرد. توجه داشته باشید که
مقادیر بیشتر از حد واقعی L2 Cache پردازنده خود را در رجیستری وارد نکنید.
اینکار ممکن است به رایانه شما آسیب بزند. دقت کنید در این ترفند به علت
تغییرات در رجیستری، پیش از هر کاری از رجیستری خود Backup بگیرید. اگر
ویندوز در تشخیص میزان کش سی پی یوی شما دچار خطا شده باشد با تصحیح آن
مسلما تاثیر زیادی در افزایش سرعت دارد. در غیر این صورت خیر.
تغییر Page file:
تاثیر
این ترفند بیشتر در بازیها محسوس است. اما در ویندوز هم احساس میشود.
روی مای کامپیوتر راست کلیک کرده به زبانه Advanced بروید. settings اول را
انتخاب کنید. حال به زبانه Advanced بروید و روی Change کلیک کنید. سپس
مقدار Initial Size را برابر برابر مقدار ماکزیمم آن قرار دهید. و سپس روی
Set کلیک کنید. با این کار جلوی بزرگ شدن Page file به صورت Dynamic را
گرفته و از کاهش منابع سیستمی جلوگیری به عمل میآورید. ریست کنید.

حذف جلوه های تصویری ویندوز:
روی My Computer راست
کلیک کنید و Properties را بزنید. سپس به زبانه Advanced بروید و settings
اول (Performance) را اجرا کنید. اگر گرافیک ویندوز برایتان اهمیت ندارد
یا سیستم را برای کافینت و موارد مشابه استفاده میکنید، در همان تب اول
(Visual Effects) گزینه Adjust for best performance را انتخاب کنید. سپس
ok کنید. اما اگر گرافیک ویندوز برایتان اهمیت دارد، میتوانید از طریق
Custom گزینه های مربوطه را فعال نگه دارید و بعد ok کنید. در این صورت از
سرعت کمتری نسبت به حالت قبل برخوردار میشوید اما در مجموع سرعت افزایش
مییابد.

حذف Effects:کاربرد این ترفند دقیقا مشابه ترفند قبل است. ویندوز XP، انیمیشنهای گوناگونی را برای دستورهای خاص نمایش میدهد، از جمله برای Minimize کردن پنجرهها. همین انیمیشنها میتوانند باعث کاهش سرعت دستگاه شوند. برای برداشتن این افکتها ، بر روی Desktop راست کلیک نموده و بر روی Appearance کلیک کنید. گزینه Effects را انتخاب و تمام تیکهایی که در صفحه میبینید را بردارید.
حذف کردن پیغام مزاحم ” تایید دور ریختن ”اگر
چه این ترفند سرعت سیستم شما رو افزایش نمی دهد ولی می تواند در سرعت عمل
شما موثر باشد . شاید شما هم از پیغام ” آیا شما مطمئن هستید ؟ ” متنفر
باشید ، مخصوصا وقتی که یه لپ تاپ touchpad داشته باشید !
برای حذف این پیغام مراحل زیر را انجام دهید :
۱- بر روی ” Recycle Bin ” راست کلیک کنید و روی ” Properties ” کلیک کنید .
۲- در پنجره باز شده تیک گزینه ” Display Delete Confirmation Dialog ” را بردارید و روی ok کلیک کنید.
اگر
شما تصادفا فایلی را پاک کردید نگران نباشید زیاد فایل شما از بین نرفته
است ، کافیست به ” Recycle Bin ” بروید و فایل مورد نظر رو به حالت اول
برگردانید (Restore کنید )
سرعت باز شدن منوی استارت:
این ترفند سرعت باز شدن
منوی استارت و غیره را به طرز کاملا محسوسی افزایش میدهد. در Run عبارت
regedit را تایپ کرده ok کنید. مسیر زیر را طی کنید:
HKEY_CURRENT_USER\Control Panel\Desktop
سپس مقدار WaitToKillAppTimeout ، MenuShowDelay و HungAppTimeout را یک قرار دهید.
حال مسیر زیر را طی کنید:
HKEY_USERS\.DEFAULT\Control Panel\Desktop
و عینا سه مقدار بالا را یک کنید.
و همین طور برای دو مسیر زیر:
HKEY_USERS\S-1-5-19\Control Panel\Desktop
HKEY_USERS\S-1-5-20\Control Panel\Desktop
رایانه را ریست کنید و از باز شدن سریع پنجرهها و منوهای استارت لذت ببرید.
در Run عبارت regedit را تایپ کرده ok کنید. سپس مسیر زیر را بپیمایید:
HKEY_LOCAL_MACHINE\SYSTEM\CURRENTCONTROLSET\CONTROL\PRIOYITY CONTROL
یک DWORD به نام Win32PrioritySeperation وجود دارد. مقدار آن را به ۲۶ برای هگزا دسیمال تغییر دهید یا میتوانید بروی Decimal کلیک کنید و مقدار آن را به ۳۸ تغییر دهید. این ترفند برای سیستمی که به عنوان SQL Server یا IIS استفاده میشود توصیه نمیشود، چون سرعت بانک اطلاعاتی را پایین میآورد. میزان تاثیر کم است.
|
|
||
|
۱.برای با لا بردن سرعت کامپیوتر ابتدا وارد my computer بشوید بعد راست کلیک کنید و گزینه یpropertiesرا انتخاب کنید در تب advancet در قسمتperformance روی گزینه ی settingsوvisual effects کلیک کنید در ان جا با غیر فعال کردن افکن ها یی که به انها احتیاج ندارید سرعت کامپیوتر را بالا ببرید 2.اگر برنامه های زیادی روی ویندوز نسب شده باشند سرعت کامپیوتر را پایین می اورند من به شما توصیه می کنم که برنامه هایی را که با انها کار نمی کنید وبه انها نیاز ندارید پاک کنید چندین عوامل دیگر در پایین امدن سرعت ویندوز نقش دارند مانند بعضی از بازی ها فارسی سازها انتی ویروسها مهمتر از این ها یک چیز بیشتر بر سرعت کامپیوتر اثر دارند اینترنت است که بیشترین سرعت کامپیوتر را اینترنت پایین می اورد من به شما توصیه می کنم که اگر زیاد با اینترنت سروکار دارید از دو ویندوز xp استفاده کنید یکی فقط برای اینترنت ودیگری برای کارهای دیگرتان 3.اگر بر روی دسکتاب خود ایکونهای زیادی دارید سعی کنید انهای که لازم دارید بگذارید و بقیه را در استارت منو بگذارید تا زیادی ایکن باعث پایین امدن سرعت نشود . | ||
قصر ۶۰ میلیون دلاری در گراند کیمن
قصر ۶۰ میلیون دلاری در گراند کیمن
انتشار یافته در آذر ۲۵, ۱۳۹۱ با بدون دیدگاه
جزایر کیمن را کریستف کلمب دریانورد اسپانیایی در ۱۰ می ۱۵۰۳ میلادی کشف کرد، قبل از رسیدن کلمب کشتی او به شدت مورد هجوم بادهای سهمگین دریایی قرار گرفت، پس از فرو نشستن بادها کلمب دو جزیرهٔ کوچک مشاهده کرد که در ساحل این جزایر مملو از لاک پشت بود، به همین سبب او این جزایر را لاس تورتوگاس (Las Tortugas) در اسپانیولی به معنی «جزیرهٔ لاک پشتها» نامید. او همچنین در سواحل اطراف کروکودیلهای دریایی را نیز مشاهده کرد. «جزیرهٔ لاک پشتها» در زبان بومیان کارائیب (Caymanas) خوانده میشود که بعدها به (Cayman) تغییر پیدا کرد.
در اواخر قرن شانزدهم که پای انگلیسیها به این جزایر باز شد با گسترش خانههای بومیان در جزیرهٔ گراند کیمن آنجا را تبدیل به شهر کردند و به دلیل اینکه پادشاه بریتانیا در آن زمان جرج سوم بود، شهر تازه تاسیس را جورج تاون نامیدند. جزایر کیمن طی قرون ۱۸ و ۱۹ زیر نظر بریتانیای کبیر اداره میشد، در سال ۱۸۶۳ مسئولیت ادارهٔ ان از سوی بریتانیا به جامائیکا دیگر مستعمرهٔ آن زمان بریتانیا محول شد، در سال ۱۹۵۹ جزایر کیمن به فدراسیون جزایر هند غربی الصاق گردید که در سال ۱۹۶۲ و با استقلال جامائیکا این فدراسیون معلق و جزایر کیمن بار دیگر تحت تسلط بریتانیا اداره شد.
منبع:ویکیپدیا
افرادی که ۶۰ میلیون دلار را صرف این خانه های زیبا می کنند چه کسانی هستند؟
این قصر زیبا در گراند کیمن بزرگترین جزیره از سه گانه کیمن قرار دارد . این قصر بسیار بزرگ و زیباست و واقعا با کلمات قابل توصیف نیست ، پس چه بهتر که این قصر را از زوایای مختلف به روایت تصویر ببینیم .
این قسمت فضای ورودی قصر است
مشخصات:
قیمت اجاره: ۵۹،۵۰۰،۰۰۰ دلار
فضای داخلی: ۴۸،۰۰۰ فوت مربع (۴۴۵۹ متر مربع)
امکانات منحصر به فرد:
Helipad
زمین تنیس
آشپزخانه در فضای باز
۴ پارکینگ خودرو
اتاق بیلیارد
اتاق ورزش
اسپا / وان داغ
محل های کارکنان
اتاق بخار
مرکز تناسب اندام
اتاق رسانه ها / خانه تئاتر
پایتخت جزایر کیمن شهر جرجتاون با ۳۰ هزار نفر جمعیت میباشد.
مساحت جزایر کیمن ۴۱۷ کیلومتر مربع و جمعیت آن ۳۰٬۶۰۰ نفر است.
جزایر کیمن متشکل از ۳ جزیره به ترتیب وسعت، گراند کیمن (Grand Cayman) ۱۹۷ کیلومتر مربع، کیمن براک (Cayman Brac) ۵۷ کیلومتر مربع و لیتل کیمن (Little Cayman) ۵۲ کیلومتر مربع میباشد.
نژاد ۴۰ ٪ ساکنان جزایر کیمن دورگهٔ سیاه و سفید، ۲۰ ٪ سیاه، ۲۰ ٪ سفید و ۲۰ ٪ نیز سایر گروههای نژادی است
ادیان رایج در جزایر کیمن شامل، کلیسای متحد (پرسبیتریانها یا پیروان مسایخ کلیسای پروتستان و کانگریگیشنها)، انگلیکان، باپتیست، کلیسای خدا، پروتستان و کاتولیک هستند.
منبع:ویکیپدیا
گروه گردشگری پارک نوین
اسرار تناسب اندام آنجلینا جولی
اسرار تناسب اندام آنجلینا جولی
انتشار یافته در آذر ۲۵, ۱۳۹۱ با بدون دیدگاه
اگر شما یکی از طرفداران آنجلینا جولی هستید، قطعا دوست دارید همه چیز را درباره ی او بدانید. این شامل روز تولدش و فیلم ها و همچنین موفقیتش در جوان نگه داشتن ظاهر و اندامش می باشد. بنابراین ما در اینجا اطلاعاتی را در مورد اسرار تناسب اندام و رژیم غذایی او قرار داده ایم تا شما از آن بهره مند شوید:
۱ - او به وعده های غذایی کوچک در طول روز علاقه بسیاری دارد است. به همین دلیل است که او بسیار فعال و با نشاط است. او به طور متوسط روزانه در حدود ۶۰۰ کالری مصرف می کند، که کمتر از متوسط مصرف کالری است. با این حال، او می گوید این مقدار مصرف برای فعالیتش در طول روز مناسب است.
۲ - او وعده های غذایی بدون چربی را در برنامه رژیم غذایی روزانه خود جای داده است که این شامل گوشت قرمز نیز هست. در برنامه رژیم غذایی اش دو وعده در روز از مواد غذایی پروتئینی استفاده می کند. او همچنین برای حفظ شکل و باریک بودن در هفته یکبار به طور کامل فقط از مواد پروتئینی استفاده می کند. این باعث می شود خود را فعال و سالم نگه دارد.
۳ - اگر دوست دارید که بدانید براقیت طبیعی پوستش به چه دلیل است، این شفافیت به خاطر استفاده از روغن نارگیل است. او روغن نارگیل را نیز در برنامه رژیم غذایی اش گنجانده است . صبحانه او عمدتا از غلات و میوه جات تشکیل شده است، که باعث انرژی زیاد در طول روز می شود.
۴ - او در یکی از مصاحبه های خود گفته است که به خوردن سوپ علاقه ی زیادی دارد. سوپ برای سم زدایی بدن بسیار مناسب است.
۵ - آنجلینا یک برنامه ثابت ورزشی دارد که همیشه به آن پایبند است ، دلیل اصلی تناسب خوب اندام او همین تمرین ثابت ورزشی است .
۶ - آنجلینا جولی از مواد غذایی ناسالم خود را دور نگه می دارد. مواد غذایی سالم، همان چیزی است که او را زیبا نگه می دارد .این مواد غذایی سالم شامل مقدار زیادی از پروتئین و ویتامین غذاهای غنی شده می باشد.
۷ - او همچنین برای داشتن قدرت عضلانی از یوگا نیز استفاده می کند. تناسب اندام او به خاطر فعالیتهای دیگر او شامل تمرین هنرهای رزمی است.
اسرار تناسب اندام آنجلینا جولی شامل این موارد بود . این موارد می تواند الگوی خوبی برای کسانی باشد که تناسب اندام برایشان خیلی مهم است . کلید ساده و مهم برای متناسب نگه داشتن اندام ، غذای کم و کنترل شده و در کنار آن ورزش منظم و روزانه است .
تبلت ها چگونه کار می کنند ؟
تبلت ها چگونه کار می کنند ؟
وقتی استیو جابز در آوریل سال ۲۰۱۰ محصول شگفت انگیز خود را به دنیا معرفی کرد کمتر کسی فکر می کرد اولا آی پد ۲ به بازار می آید ثانیا کسی فکر نمی کرد تبلت به این شدت بازار لپ تاپ و تبلت را تحت تاثیر قرار دهد . اما همه این اتفاقات افتاد و تعریف جدیدی در دنیای کامپیوتر به نام تبلت بوجود آمد .درست است که آی پد اولین تبلت ارائه شده به دنیا نبود اما آیپد اولین محصول تجاری بود که بعد از گذشت چند ماه همه به فکر کپی زدن از آن افتادند .
تبلت چیست ؟
به زبان ساده تبلت یک وسیله الکترونیکی محاسباتی با صفحه نمایش لمسی است که از گوشی های هوشمند و یا PDA ها بزرگتر است . در اندازه تبلت ها قاعده و قانون خاصی رعایت نمی شود . برای مثال آیپد با ۹٫۷ اینچ و تبلت های دیگر کوچکتر یا بزرگتر از آیپد ارائه شده اند .
برخی از شرکت های تولید کننده ، دستگاه هایی می سازند که نه تبلت هستند و نه لپ تاپ . در واقع یک تبلت به همراه یک کیبورد که شکل لپ تاپ را به خود می گیرد . همه تبلت ها از یک صفحه نمایشگر لمسی و یک سیستم عامل برای اجرای اپلیکیشن های کوچک استفاده می کنند اما هیچ وقت جای کامپیوترهای قوی را نتوانستند بگیرند .
حال نگاهی متفاوت به نحوه کار تبلت ها بیندازیم . برای این کار ابتدا درون تبلت را بررسی میکنیم .
وقتی تصمیم به باز کردن درب پشت تبلت می گیرید ۳ چیز به سرعت توجه شما را جلب می کند : یک اینکه شما گارانتی آن را از بین برده اید ، ۲ اینکه می بینید قطعات الکترونیکی به صورت فشرده و با نظم خاصی کنار هم مونتاژ شده اند و ۳ اینکه اکثر قطعات تبلت ها را قطعات موجود در کامپیوترهای استاندارد تشکیل می دهد .
مغز تبلت ها ، پروسسور یا پردازنده است . پردازنده استفاده شده در تبلت ها کوچکتر از پردازنده کامپیوترهای معمولی است . این قضیه هم در کاهش فضا و کاهش تولید گرما کمک بسیار زیادی می کند . تبلت ها انرژی مورد نیاز خود را از یک باتری قابل شارژ بدست می آورند که عمر این باتری با توجه به مدل تبلت از ۸ تا ۱۰ ساعت متفاوت است . برخی از تبلت ها با باتری کمکی ارائه می شوند و اجازه جایگزین کردن باتری دیگر را می دهند اما برخی دیگر مثل تبلت آی پد را باید به نمایندگی های مجاز ببرید یا قید گارانتی را بزنید .
بسته به نوع شرکت سازنده ، تبلت ها به طور هدفمند توان کمی مصرف می کنند . در واقع پردازنده های آنها را به اصطلاح underclocked می کنند . به این معنی که کمتر از توان واقعی پردازنده می توان از آن کار کشید و این به دلیل جلوگیری از تلفات توان و در نتیجه تولید گرما می باشد . این کار یک مزیت دیگر هم دارد که عمر باتری را بیشتر می کند .
جدای از باتری و پردازنده ( CPU ) قسمتهای دیگر تبلت ها عبارتند از :
شتاب سنج
ژیروسکوپ یا گردش نما ( همان خاصیت تشخیص حرکت تبلت که با چرخاندن آن تصویر هم حرکت می کند )
پردازنده گرافیکی
مموری بر پایه فلش
آنتن ، وای فای و چیپ سلولار
داک USB و منبع تغذیه
اسپیکرها
چیپ کنترل کننده صفحه نمایش
سنسور دوربین ، لنز و چیپ های مربوطه
شتاب سنج و ژیروسکوپ برای کنترل جهت و حرکت در تبلت استفاده می شود . پردازنده گرافیکی برای کم کردن فشار بر پردازنده اصلی هنگام تولید تصاویر گرافیکی است . در واقع رابط بین پردازنده و صفحه نمایش است . وای فای و چیپ سلولار برای اتصال شما به یک شبکه کامپیوتری و همچنین اینترنت است . تبلت ها شاید بلوتوث هم داشته باشند تا از این طریق با دستگاه های دیگر ارتباط برقرار کنند . اما چیزی که در اکثر تبلت ها نخواهید دید ، خنک کننده یا فن می باشد که به دلیل فضای کم حذف شده است . به همین دلیل اکثر برنامه های کاربردی در تبلتها سبک هستند . برنامه های موجود در تبلت ها را با عبارت ” اپلیکیشن ” ( Application ) می شناسند .
تبلت ها و صفحات لمسی :
در کل دو نوع روش اساسی برای ایجاد صفحات تاچ تبلت ها وجود دارد . نمایشگر های مقاومتی و نمایشگرهای خازنی . سازندگان تبلت مجبورند یکی از دو روش فوق را انتخاب کنند چون این دو باهم کار نمی کنند .
سنسورهای مقاومتی ، لمس صفحه از طریق فشار را شناسایی می کنند . تبلت هایی که با مداد نوری یا stylus کار می کنند از همین تکنولوژی استفاده کرده اند . اما واقعا این سیستم چگونه کار می کند ؟
سیستم های مقاومتی از یک لایه مقاومتی و یک لایه رسانا که بین آنها یک فضای خالی وجود دارد تشکیل شده است . وقتی که تبلت روشن است از این دولایه جریان عبور می کند . هنگامیکه شما با دست خود فشار روی صفحه نمایشگر می آورید در واقع این دو صفحه را به هم می چسباند و میدان الکتریکی این دوصفحه را تغییر می دهید . یک پردازنده این تغییر میدان الکتریکی را تشخیص داده و آن را به مختصات لمس شده در صفحه نمایش ترجمه می کند . حال پردازنده این مختصات را برای سیستم عامل تعریف می کند و اپلیکیشن یا دستور مورد نظر اجرا خواهد شد .
سیستم مقاومتی سیستم حساس و آسیب پذیری است و اگر تعداد زیادی فشار بر آن وارد شود به مرور زمان بین لایه ها یک اتصال دائم بوجود می آید و این باعث اجرای غلط دستورات می شود .
سیستم خازنی نیز تغییرات در میدان الکتریکی را تشخیص می دهد اما نه مثل سیستمهای مقاومتی . این سیستم از یک لایه ماده که بار الکتریکی را نگه داری می کند تشکیل شده و هنگام لمس یک مختصات از صفحه نمایش ، بار الکتریکی به آنجا حرگت کرده و باعث شناسایی نقطه مورد نظر و دستور شما می شود . در این سیستم حتما باید با یک ماده رسانا صفحه را لمس کرد اما در سیستم مقاومتی با هر چیزی می توان این کار را انجام داد .